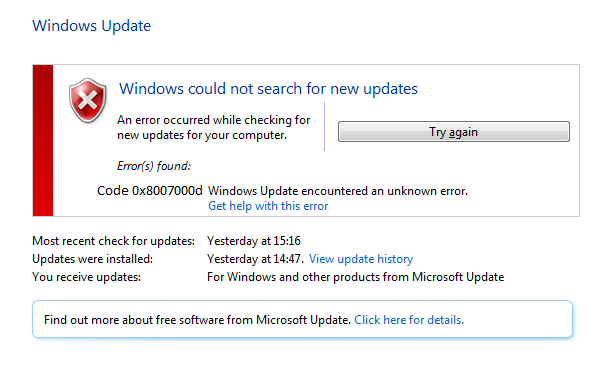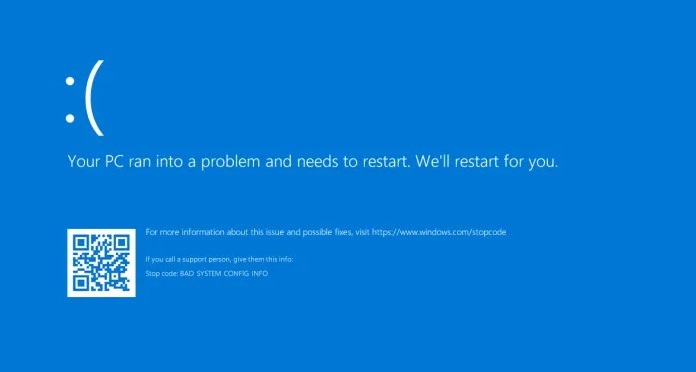Most of the Adobe users encountered Kernel Security Check Failure error in Windows 10 if they have NVIDIA GPU present in their system. Well, it is a common bug that most of the users face with the prompt shutdown of their computer by showing KERNEL_SECURITY_CHECK_FAILURE BSOD or the Blue Screen of Death.
There are certain versions that trigger this specific error. Many users face this while launching Adobe Photoshop due to the presence of both NVIDIA GPU and integrated Intel HD graphics processor. Well, this error can be displayed while launching other Software by Adobe as well.

Understanding Kernel Security Check Failure: What Is It?
The “Kernel Security Check Failure” error is a stop error, commonly known as the Blue Screen of Death (BSOD), that occurs in Windows 10.
It indicates a critical issue with the kernel of the operating system, which is the core component responsible for managing system resources and ensuring stability. When this error occurs, the system crashes to prevent potential damage and data loss.
Read Also:
Common Causes of the Kernel Security Check Failure Error
Several factors can trigger the “Kernel Security Check Failure” error in Windows 10:
- Corrupted System Files:
- Damage or corruption in essential system files can lead to this error.
- Faulty Hardware:
- Hardware components such as RAM, hard drives, or graphics cards that are malfunctioning or improperly seated can cause kernel security check failures.
- Outdated or Incompatible Drivers:
- Drivers that are outdated or incompatible with the operating system can lead to this error.
- Malware or Viruses:
- Malicious software can compromise system files and trigger the error.
- Overclocking:
- Overclocking the CPU or RAM beyond their recommended limits can result in instability and kernel security check failures.
- Memory Issues:
- Issues with system memory (RAM) can lead to this error, including faulty RAM sticks or incorrect RAM configurations.
- Software Conflicts:
- Incompatible or conflicting software applications or drivers can cause the kernel to encounter security issues.
How to Solve Kernel Security Check Failure in Windows 10
Do not panic after encountering the Blue Screen of Death though most of the time it gives the vibes of something complex is going to happen, but for this case, it can be fixed as it occurs due to affected programs.
It has been reported by most of the users who faced this problem that the solutions for this KERNEL_SECURITY_CHECK_FAILURE BSOD error is quite easy to execute. There are some reasons for getting the KERNEL_SECURITY_CHECK_FAILURE BSOD error, so there is no particular single solution for this issue.
So if you are facing this error, there is nothing to worry about. In this article, we have presented some best and most rated solutions for KERNEL_SECURITY_CHECK_FAILURE BSOD error in Windows 10. For a fast response, you can follow the sequence, and if one method fails, then scroll down to shift to the next one.
Solution 1: Change the Default Graphics Processor for Programs That Are Affected
It has been observed that this type of error is basically found in computers having two graphics cards. This KERNEL_SECURITY_CHECK_FAILURE BSOD error triggers in Windows 10 when BSOD tries to use an integrated Intel HD graphics processor instead of NVIDIA GPU, which is more powerful in nature.
If you are facing this error for this reason, then there is an easy way out. To fix this error, you can change the default graphics processor. It is highly recommended for those who have both Intel HD graphics processor and NVIDIA GPU and are facing KERNEL_SECURITY_CHECK_FAILURE BSOD error.
To execute this method, you need to follow these steps –
- Firstly you need to hit a right-click on the shortcut of the application, which is triggering this error of KERNEL_SECURITY_CHECK_FAILURE BSOD while launching.
- By clicking, you will get a context menu, and from there, select Run with the graphics processor.
- Now you need to click on “Change default graphics processor”.
- On the right side, the NVIDIA control panel will open, and you will see the application which was creating issues is selected.
- Now click on the option title “select the preferred graphics processor for this program” to open its corresponding drop-down menu.
- From the drop-down menu to select it, you need to click on the “High-performance NVIDIA processor”.
- Next, to save the changes you have made, don’t forget to click on the “apply” button.
- Now give a restart to your system.
- After rebooting, try to launch the same application with the NVIDIA graphics processor, which you have changed a while back.
Now check if it is launching properly or still it is showing that error. If still, you are encountering the KERNEL_SECURITY_CHECK_FAILURE BSOD error, you can apply the below-mentioned methods.
Solution 2: Update your NVIDIA GPU’s Driver Software
GPU or graphics processing unit by NVIDIA is one of those popular GPUs, and NVIDIA is the first company to use this term “GPU” in the technical world. Most of the computer contains GPU by NVIDIA. You can easily identify if your system contains NVIDIA GPU or not by accessing the NVIDIA system information domain.
Basically, this KERNEL_SECURITY_CHECK_FAILURE BSOD error is a bug that is found in the driver software of GPU by NVIDIA. If your computer has NVIDIA GPU installed, then due to some glitches by its driver software, you may encounter such error.
It has been reported that NVIDIA GPUs many driver software’s version contains this bug, and it makes users irritated when they generally encounter such errors. But this bug is not observed in all versions of NVIDIA GPU; some specific versions have been observed to make an error, so if your computer contains any version that is prone to this particular bug can trigger this error.
Well, if you are encountering this error due to a fault in the driver software of NVIDIA GPU, do not worry as here we have mentioned the easiest Solution for this. In this, you just need to update the driver software of the GPU to it’s latest version. To perform this fix, you can c follow these steps:
- Click on any web browsers on your computer and then Navigate to the NVIDIA GeForce website.
- Not hit a click on the Drivers.
- Opt for the Manual Driver Search domain and then choose the type of NVIDIA GPU you have and from which series it belongs along with its exact model number. You need to specify the operating system in your computer and your preferred language for the drop-down menus.
- After completing all domains, click on “Start Search”.
- The search result will show the four latest released versions and select anyone from them.
- Now to download, click on Agree & Download, and the driver’s Installer will start downloading.
- After downloading, launch it and follow the upcoming instructions.
During this process, Installer will delete the prior driver who was presented in your system by installing a new updated one. After installation, now check if the problem persists or not.
Solution 3: Get the Older Version of Driver Software of NVIDIA GPU
If you are done with prior solutions, and they all went in vain, then this error may trigger due to the faults of your system driver software. If there are no updates available for NVIDIA GPU driver software, then also your second Method will fail.
This incompatible driver software leads to such errors as Kernel Security Check Failure. So, in this case, what you can do is to revert back to its older version, which is a more stable form of your NVIDIA GPU’s driver software for your system. If you are willing to perform this method, then follow these steps :
- Press Windows and X key together or go to the Start menu; then, by navigating to the WinX menu, you can launch the WinX menu.
- Under the WinX menu, you need to select Device Manager.
- Under the device manager category, you will see a title named “Display Adapters’ ‘ and you need to click on it to expand it.
- From there, you need to hit a right-click on your NVIDIA GPU.
- In the context menu, opt for Properties and click on it.
- From there, click on the option Driver.
- Now you need to click on the “Roll Back Driver” option and again click on Yes.
- If any on-screen instructions appear, follow them respectively.
Now your Windows 10 will Roll back to your prior version of driver software of NVIDIA GPU. Now after rebooting your system, check if still the problem is coming or not.
Solution 4: Delete the sniffer.exe File
As this problem is launching while opening Adobe Photoshop, so many users reported that while launching Adobe Photoshop, they had encountered this error, and also they all overcame this error by some simple steps which consisted of deletion of a file named “sniffer.exe” or “sniffer_gpu.exe”.
Sniffer.exe or sniffer_gpu.exe is an executable file that is a part of Adobe Photoshop which can display such errors. Well will get this sniffer.exe or sniffer_gpu.exe named file directory simply by navigating to the location where photoshop is installed, and to perform the entire process, you need to follow these steps :
- From your keyboard press, the Windows key and E together to launch open File Explorer.
- Now search for the following directory :
“X:\Program Files\Adobe (or Adobe CC)\Adobe Photoshop CC 2015”
Here, X indicates the driver’s letter with respect to your partition of installed SSD/HDD.
- Now you need to navigate to the file named exe, or it also may be named as sniffer_gpu.exe.
- After finding you need to drive this file to your desktop.
- Now you need to restart your computer.
- After rebooting your computer, try to launch Photoshop, and if it launches successfully without showing the KERNEL_SECURITY_CHECK_FAILURE BSOD error, you need to delete the exe file or sniffer_gpu.exe named file from your desktop.
Read Also:
Conclusion
Kernel Security Check Failure error in Windows generally shows due to faults or problems with NVIDIA graphics processor, and in this article, we have mentioned all possible and tested methods to fix this error. It is normal to encounter some particular versions, and all fixes are tested.
All of these methods have worked for many users, and for a better experience and to get a fast solution, it is highly recommended to follow the sequence of methods. I hope you find this article helpful don’t forget to share which method worked for you. Good luck!