It is quite common amongst users using Windows 10 that they face the Fix Steam Missing File Privileges Error while trying to Update or install their steam games. This error message also shows the user the path to the mentioned files also.
There are multiple reasons why this error message pops up depending on the player’s hardware and software configuration. Steam Missing File Privileges Error is nothing too complicated and can be easily removed once you follow the solutions listed below.
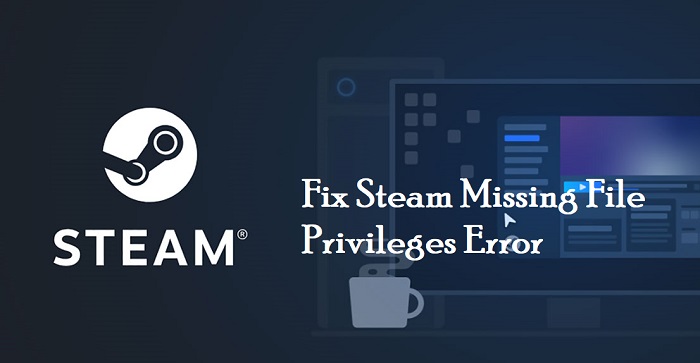
Understanding Steam Missing File Privileges: What Is It?
The “Steam Missing File Privileges” error is an issue that occurs when Steam is unable to access or modify certain game files or directories on your computer. This error can prevent you from launching games, updating them, or performing other essential functions within the Steam client.
Read Also:
Common Causes of the Steam Missing File Privileges Error
Several factors can trigger the Steam Missing File Privileges error:
- File Permission Issues:
- Incorrect file permissions or restrictions on game files and directories can lead to this error.
- Antivirus or Security Software:
- Overly aggressive antivirus or security software can interfere with Steam’s file access and trigger the error.
- Corrupted Game Files:
- Corrupted or incomplete game files in your Steam library can cause this error when Steam attempts to update or launch the game.
- Disk Errors:
- Errors on your hard drive or storage device can prevent proper file access and result in the error.
- Steam Client Issues:
- Problems with the Steam client itself, such as outdated or corrupt files, can lead to this error.
How to fix Steam Missing File Privileges Error
In this following list, we give you 7 different ways in which this error can be prevented. We would advise you to read the entire article before you decide on which solution you would use to solve the issue.
Method 1: Restart the PC
Steam has multiple processes running simultaneously when it is downloading or updating. The software divides the data of these games into small pieces of 1MB and then assembles all these tiny pieces so that they can collectively perform their roles.
So, sometimes restarting your PC may prove to be an effective solution. In certain cases, your computer may experience minute technical errors. These errors may not be distinctly visible to the user, but they very much exist. Rebooting the PC removes these errors, thereby solving the issue.
While we are discussing about this method, we would also recommend you not to use any other software while downloading steam as it may interfere with the ongoing download. Another effective method by which you can eliminate Steam Missing File Privileges error is by giving administrator privileges to steam.
Method 2: Changing the Download Region
The steam content system is divided into multiple areas. Each region has its own servers. Your steam client searches and detects your region by itself and then through the help of the network that you are using, it sets the detected area as default. At certain times, this behavior of the server causes the missing file privileges steam error.
This error happens because the servers in a particular region may not be working ideally as they might be overloaded. These servers might even have a hardware failure. Whatever the reason may be, the error message pops up, causing difficulty for the user.
In that case, what we would advise if you change the download region of your steam client. This is a fast and easy solution to the problem. Follow these easy steps to know how to change the download region of your steam client.
Step 1: Firstly, open your Steam executive and go to the upper left corner of the steam window. Click the ‘Settings’ from the drop-down menu.
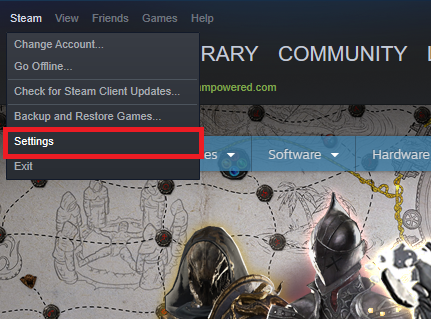
Step 2: Navigate to the ‘Download Region’ option from the ‘Downloads’ option.
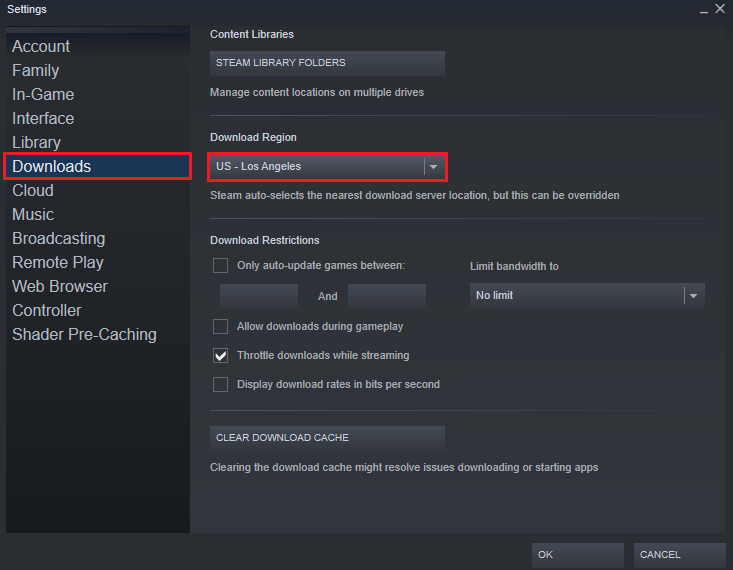
Step 3: For the final step, select any of the other regions in the list other than the default region. After this, restart Steam and check whether the Steam missing file privileges error is removed or not.
There is another method which is even more comfortable than the one discussed. Rebooting the PC is an excellent option to solve the file privileges steam error.
Method 3: Close the igfxEm.exe Process
The igfxEM.exe which stands for Intel Graphics Executable Main Module is nothing but a software component which is included in the Intel Common User Interface. When you install Microsoft Windows and its graphics card drivers, the igfxEm.exe comes along with it.
This software acts as a middleware between the user and Intel Graphics. This component allows its users to view as well as adjust the characteristics and settings of the graphics card using the GUI which is already supplied.
The igfxEm.exe file is from a very trustworthy site and includes a digital signature. This exe file is not a Windows core file, and hence it exists in the same location: (C:\\Windows\System32\igdxEm.exe). If you find your exe file stored in any other place other than this, you will be confirmed that it is a malware.
This process is primarily responsible for the graphics processes, and hence a smart way to solve the issue is by simply stopping the process and starting it all over again. Follow these steps given below, and you will be able to remove your error efficiently.
Step 1: Firstly, you have to press the Windows key + R. This will open the run command dialog box where you have to type “taskmgr.” After typing this, hit enter.
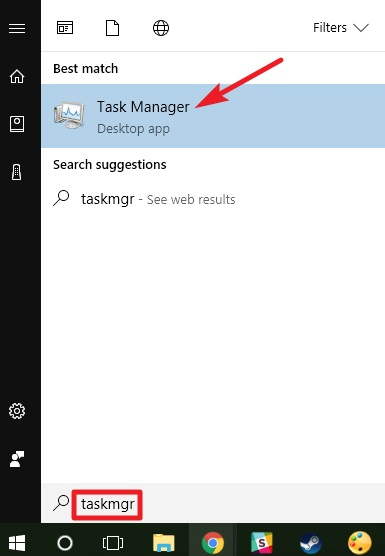
Step 2: After opening the task manager, search for the igfxEm process.
Step 3: Right-click and select end the process after you have found the required service. You have to restart your steam client then using administrator and start downloading the game again. You can thereby check whether the missing file privileges steam error is resolved or not.
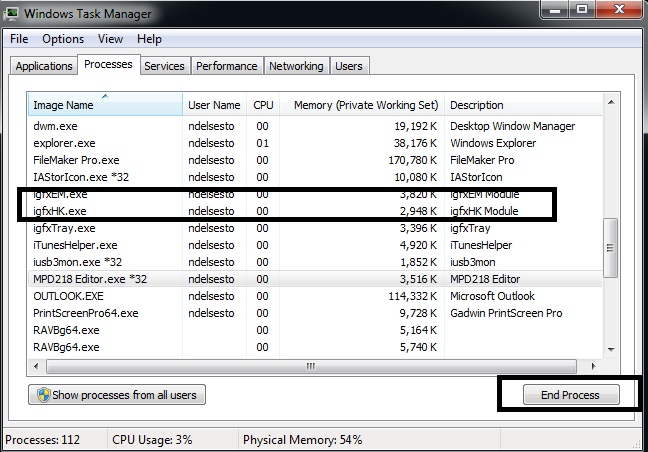
This method has been fruitful for numerous users. However, there are several other ways in which the missing file privileges steam error can be fixed. The next method is listed below.
Method 4: Granting Full Control To The Affected File
Similar to the error mentioned above can occur with the modified file in the steam directory. You have to navigate to the specific file in the steam folder and then give complete access to the folder. This method saves time as now you don’t have to issue full permission to every file in the folder.
What is important is that you have to pinpoint the exact file that is affected by this error. The error message will display the path to the location of the modified file. Hence, you don’t have to search for the path anywhere. Follow these steps to get the solution.
Step 1: Firstly, use the Run application and browse to the exact location. You can also find the steam client directory and go to the library tab in steam. After following this instruction, right click on the game showing the error and select properties. The required path will be visible there.
Step 2: After you know the exact location of the affected file, follow the same steps of method 4 to grant full administrator privileges and access to the specific data.
Step 3: Restart steam and check for errors.
There are two more methods to fix the Fix Steam Missing File Privileges Error. Keep on reading to know more.
Method 5: Run Steam with Administrator Privileges
Seam requires two things- to read and to write. Sometimes when steam is allowed only the option of reading, it starts interfering. When the computer regards seam as a Read Only Program, it won’t be able to write on different files and therefore automatically gets stuck while attempting to download or update the program which includes writing on the system.
When the problem is of this category, the best solution is to give administrator properties to Steam. Follow these simple steps to know how this works.
Step 1: Firstly, open your steam directory from its default location (C:\Program Files (x86)\Steam). If you have installed steam in any other custom directory, then browse to that location.
Step 2: Right click on the Steam’s folder and select Properties. The properties window will open. Go to the Security tab and then click on the Advanced option.
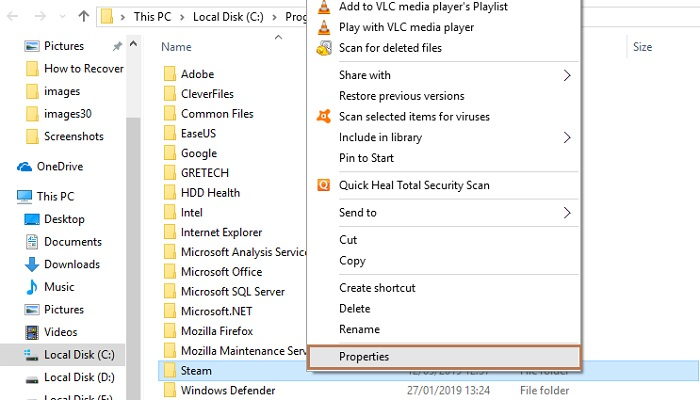
Step 3: In the next window, edit the first 4 rows and grant the full folder control.
Step 4: To edit a row, you need to first click on the desired row and then click the button named Edit. A new window will pop up, which will include all the options in the form of checkboxes. Check all the boxes, including the full control. After this, click on apply and close everything. Follow the exact same steps for the other 4 editable rows.
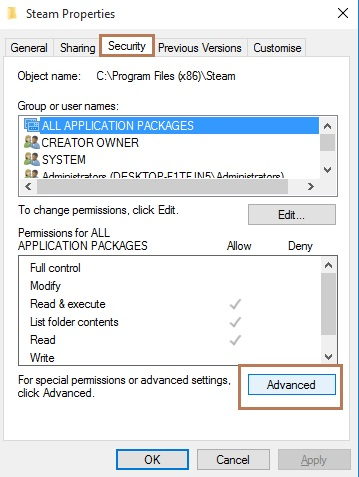
Step 5: Finally, launch Steam and select Run as administrator. To ensure that all the changes have been applied rightly, restart steam.
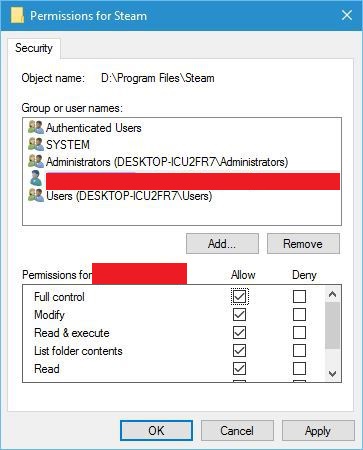
If you still haven’t been able to find the ideal solution to your issue, worry not, we have three more methods to help you.
Method 6: Repairing the Library Folder & Verifying It’s Integrity
We have seen that often while downloading game files from steam, some files may be missing or that the Steam Library Folder that you are using may be corrupt. If the Steam Library Folder is corrupt, it will not configure properly.
There is an option called Verify Integrity of Game files which helps you to download and install the game files if any of them are corrupt or missing. Follow thee steps to learn how to use the Verify Integrity Tool.
Step 1: Firstly, click on the steam icon from the upper left corner of the steam client window. Then, click on settings.
Step 2: Secondly, go to the Downloads tab and click on Steam Library Folders that you found at the top.
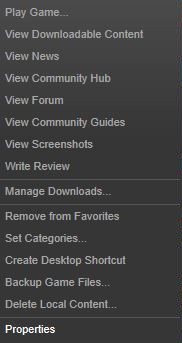
Step 3: A new window will pop up, which will show you the list of all the locations where steam has installed. Steam has used the storage space also. Right click on it and select Repair Steam Library.
Step 4: After the completion of these steps shift to Verify the Integrity of the Game Files present.
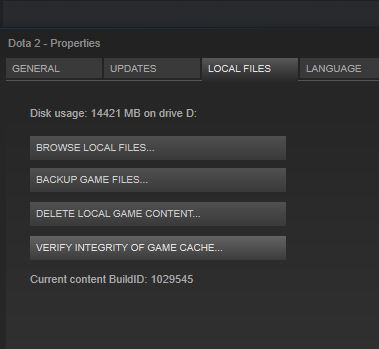
Step 5: Following which, exit the settings and move to your games library.
Step 6: Right click on the particular game which is causing all the errors and click on Properties.
Step 7: For the final step, navigate to the Local Files Tab from the properties and click on the Verify Integrity of Game Files Option. Steam now automatically starts to verify all the files present for the games. If steam finds any data to be missing, it will simply download that file and replace it with the corrupted file.
There is one final method which will help you solve the issue. It is by deleting files in safe mode. To know more about what it indicates and how to delete files in safe mode, keep on reading.
Method 7: Deleting Files Through Safe Mode
If none of the previously mentioned methods have worked for you, then you can consider deleting all the files in the steam library and allow steam to download the data all over again. You have to enter your computer in safe mode.
Safe mode disables all the extra software and processes that are running and thus allows you to perform administrative actions way more efficiently and with greater control. Note down the exact location of the file, which is causing all the errors and then enters your computer in safe mode. Follow these easy steps to have a clearer idea.
Step 1: Boot your computer in safe mode. You can do this by selecting the ‘Enable Safe Mode with Networking’ option.
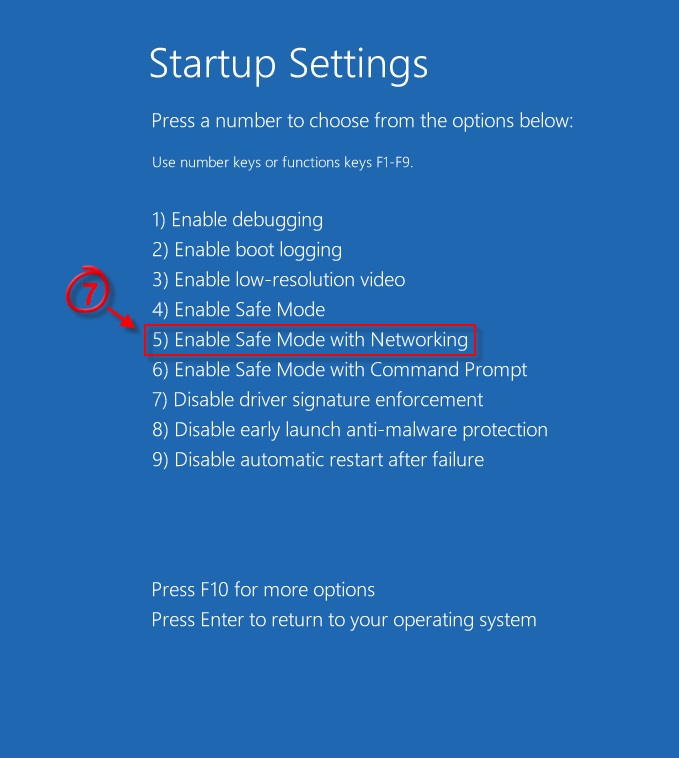
Step 2: After following the previous step, navigate to the file location that you have already noted down below.
Step 3: After reaching the Steamapps list, click on the download folder and delete the contents of this folder.
Step 4: Restart your computer.
Step 5: Launch steam using administrator access and follow the steps in method 6.
Step 6: Finally check whether the error has been successfully fixed or not.
Read More:
- ERR_EMPTY_RESPONSE or No Data Received
- ERR_CACHE_MISS Error in Google Chrome
- How to Find Steam Screenshot Folder on Your PC
- Confirm Form Resubmission
- Digital TV Tuner Device Registration Application
In Summary
These are the best methods to solve the Steam Missing File Privileges Error. Generally, methods 1 and 2 are enough for you to fix the error, but we have included 5 other methods for your ease. We hope this article helped you decide which the perfect method is for you.
These errors are all technical errors, not very big in nature. But it can affect our daily lives by interrupting our work. Hence, we hope that by following these methods listed by us, you have been able to solve the Steam Missing File Privileges issue successfully.