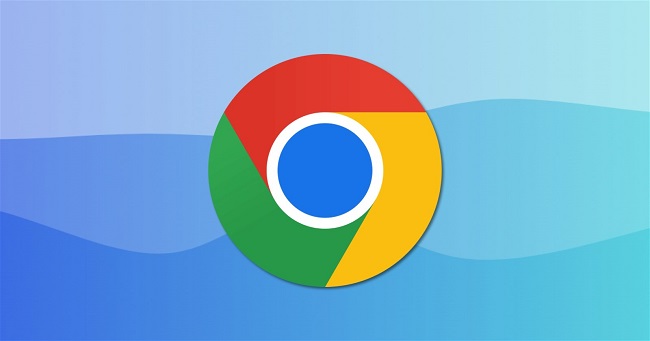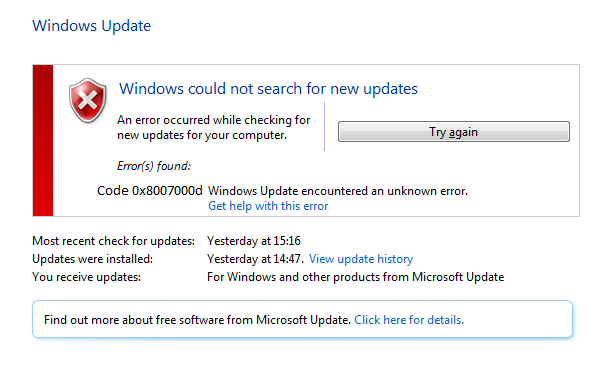The information in this article will assist you in resolving the Windows Error Code 0x80070570, covering all main and minor aspects of each cure as well as the most likely causes. If you try to update your system or install a new one, you may see this problem.
Windows 7 is one of Microsoft’s most user-friendly versions of the Windows OS (Operating System). It prompts users to upgrade and install the most recent version. However, installing the updated version may be difficult due to a slew of problems.
The most typical error you may encounter while updating your system is Windows error code 0x80070570, which we will cover.

Ignoring mistakes like these should never be an option. These problems degrade the performance of your system and may lead to its corruption. Thus, you should always attempt to correct them. The following post will answer any of your questions about the error code 0x80070570.
Read Also:
- Steam Missing File Privileges
- ERR_SSL_VERSION_INTERFERENCE
- Digital TV Tuner Device Registration Application
When Does the Error 0x80070570 Occur?
If you are installing a Microsoft update or Windows from scratch, this issue may occur in the middle of the installation, resulting in the operation being terminated. When this problem occurs, you will see a notification stating that some files cannot be installed, and your installation process will come to a halt.
This mistake usually happens in one of three scenarios. For your convenience, we’ve divided the many scenarios into categories –
Type 1 – During the installation of Windows 7, you will receive a notice stating that Windows cannot install essential files. It’s possible that the file is corrupted or missing.
Restart the installation after ensuring that all files required for installation are available. 0x80070570 is the error code.
Type 2 – Microsoft recently released a new update for Windows 10, however some customers were unable to update their systems and received an error message stating that –
“Some refresh records are missing or have difficulties.” We’ll try to fix the error that appears whenever you try to update it again in this article.
Type 3 – This error might occur when moving files from one storage device to another owing to hardware or software difficulties. It results in the file being corrupted and becoming unreadable.
You’ll notice that this error message includes a full description of the problem as well as a numerical code.
What Causes The 0x80070570 Error?
Error 0x80070570 can occur for a variety of reasons. We’ve compiled a list of the most common causes for this error –
Reason 1 – Either your system failed to process the necessary data or settings for the installation, or your installation disc was damaged or defective.
Reason 2 – The application may fail to identify the files required for installation if the registry settings are incorrect or the required registry files are corrupt or missing.
Reason 3 – If the files have been removed and are in the Recycle Bin, the system may be unable to retrieve them, or the user may attempt to delete files from certain folders, which is explicitly forbidden by the system.
Reason 4 – While the installation procedure is in progress, the system may incorrectly recognise the built-in SATA (Serial Advanced Technology Attachment) drivers.
Reason 5: Viruses and malware might cause catastrophic damage to your computer. It has the ability to restrict any action taken by the computer as well as any action taken by you on the computer.
While downloading something, surfing the internet, viewing a page, checking your emails, and so on.
These viruses make their way into your computer. Viruses are capable of stealing personal information, erasing files, and altering data.
How Do I Fix Error Code 0x80070570 In Windows?
So far, we’ve gone over many aspects of this fallacy, such as why it occurs, when you might encounter it, what types of situations you might encounter, and so on. Now we’ll look into the most efficient remedies for this mistake so you can go back to work on your installation right away.
Type 1: Windows 7 Installation Error Code 0x80070570
We’ll now look at how to fix the first type of error code 0x80070570, which is a Windows 7 installation issue. This type of error can be fixed using one of the four techniques listed below:
Method 1: It Is Better To Prevent Than To Cure
A corrupted ISO file on a compact disc or a USB drive, as well as a faulty compact disc or a damaged USB drive, might produce this problem when installing Windows 7, therefore such faulty drives should be avoided.
If you want to install Windows 7, start with a brand new hard drive and the most recent ISO file. If you’re going to utilise a compact disc, be sure it’s one that’s been burned with a legal copy of Windows and Microsoft software.
This strategy will almost certainly lessen the likelihood of a specific error occurring. Burning your compact disc on your own can be a wonderful option, but there are a few things to bear in mind.
Burning the compact disc at a modest speed minimises the likelihood of errors occurring. An ancient compact disc has a high risk of being damaged. As a result, you must use a high-quality CD.
Method 2: Perform a Fresh Installation of Windows
If the issue persists even after using a faultless compact CD or USB, reinstalling Windows is the best solution. However, before reinstalling, you should use the most recent ISO file. This problem can also be avoided by updating the BIOS to the most recent version.
While installing Windows, make sure no hardware, such as a printer, microphone, speakers, or external CD drive, is attached to the machine, as any device disruption increases the odds of an error occurring. Wizard selects the “Install Now” option during the installation.
If the error persists, cancel the installation and begin again from the beginning. Windows will be installed on your computer once this process is completed.
Method 3 – Using Windows RE To Run Chkdsk
You’ll need to restart your computer and boot from the installation disc again. To use this approach, follow the instructions below –
Step 1: First, boot your computer and insert the installation CD into the optical drive.
Step 2: If you’re prompted to press any keys to start Windows Installation, do so.
Step 3: After that, you must set the language to your desired option. Then choose “Repair my computer” from the drop-down menu.
Step 4: After that, select the correct installation that has to be repaired and then click the Next button.
Step 5: You should now see a menu with the option “System Recovery” on it. Double-click the command prompt to open it.
Step 6: At this point, you should get a command prompt. Type “chkdsk/f/r” and press the enter key. Wait until the repairs are finished.
Step 7: Finally, press Y to reset your computer and finish your job.
Method 4: Changing BIOS Settings
The error 0x80070570 can have a variety of origins, but one of the most uncommon is a BIOS setting that is incorrect. It’s a really simple remedy, so don’t be concerned; simply follow the steps below –
Step 1: First, you must enter BIOS mode on your machine. During the boot process, you will see a prompt message on the screen stating that you must type a key from the keyboard to enter the BIOS (usually F2).
Step 2: To access the BIOS configuration, read the information supplied and press the appropriate key.
Step 3: Select the SATA option from the Drives drop-down menu. You’ll need to make some changes now, such as changing “RAID Autodetect-AHCI” to “RAID Autodetect-ATA” and saving your changes.
Step 4: Exit the BIOS and try again with the Windows installation.
Method 5: Cleaning The Registry
Software and hardware settings, options, and entries are all stored in the registry. The registry examines whether your system is operating properly and effectively. As a result, if there are any damaged or corrupt files, the Registry will stop working, resulting in a variety of issues, including the error 0x80070570.
If you properly follow the directions, fixing this problem can be a simple procedure. The system’s Registry will need to be cleaned. It can be done manually or with the help of a third-party programme. Although the manual method is much more difficult and needs a number of expert operations, you can still give it a go.
Just make sure that all of your files on the system are backed up so that you don’t lose any data if something goes wrong.
Type 2 – Error Code 0x80070570: Windows Update KB3116908 Failed To Install
This type of problem can occur when installing a cumulative update for Windows 10 in some situations, preventing the update from being installed. If you keep getting this issue while installing Windows, please follow the steps listed below –
Step 1: Go to our system’s C Drive and type C:WindowsSoftwareDistributionDownload into the address bar.
Step 2: On your screen, you’ll see a number of folders. Look for a39ba752a8aa7203217c75802d7fdddddddddddddddddddddddddddddddddddddd
Step 3: Remove this folder from your computer (Log in as the administrator to delete it).
Step 4: Reboot your Computer and attempt again to install the update.
So far, we’ve covered every option for resolving the issue 0x80070570 that occurred during Windows installation, however as previously said. This isn’t the only time you’ll have to deal with this problem. This problem can also occur when transferring or deleting data; as a result, we’ll look at how to fix the mistake while transferring or deleting files.
Error 0x80070570: The File Or Directory Is Corrupted And Unreadable is a type 3 error. This type of error can happen during the transfer of corrupt or unreadable files. Some of the more successful solutions for resolving this problem are listed below.
Method 1: Look for Viruses
Viruses and malware can steal data, erase files, and even change it, resulting in an error when transferring or deleting files. As a result, to resolve this problem, you must scan your system for the presence of any virus and, if one is found, remove it immediately.
For virus scanning, the firewall should be turned on. You must immediately install and activate good anti-virus software on your computer. If the mistake was caused by viruses, this should hopefully solve the problem.
Method 2: Look for and Update any Installed Drivers
The tasks you perform in the system rely heavily on drivers. As a result, your system should have all of the necessary Drivers installed. You must ensure that they are updated to the most recent version, or you may be unable to transfer your files.
You may check if the drivers are working properly by following the instructions listed below –
Step 1: Right-click on the My Computer icon on the desktop, then select Properties.
Step 2: Next, look for the Device Manager tab on the left side of the newly launched Window.
Step 3: You will be shown all of the devices that are available. Check if your drivers are working properly by clicking on all of them.
Step 4: If your driver is out of date, go to the Driver tab and select “Update Driver.” To update your driver, simply click on it.
Method 3: Reduce Hard Disk Fragmentation
The data on your hard drive is not well organised and is not arranged in any particular order. As a result, defragmenting your hard disc will make it easier for you to access all of its portions. To defragment your hard disc, follow the steps below.
Step 1: To begin, open Control Panel from the Start menu and select System and Security from the drop-down menu.
Step 2: On the next screen, you’ll see an option to defragment your hard disc. Select it by clicking on it.
Step 3: You will be directed to a Defragment Window where you must select the Analyze Disk Button. It begins by determining whether or not defragmentation is required.
Step 4: If your hard drive requires defragmentation, click the Defragment Disk icon.
Method 4: Recovering Deleted Data
If none of the preceding ways work for you, don’t worry; we’ve got one last solution for you to fix the 0x80070570 error. The aforementioned procedures will not be of much service to you, possibly because some partitions of the hard disc have become unreachable, and the vital data is stored in these partitions.
As a result, we must retrieve the data from those partitions that are no longer accessible. Eassos Recovery Free is a free programme. We recommend it for scanning and recovering data that has become inaccessible. To restore the data, carefully follow the instructions outlined below –
Step 1: First, download and run the software that will assist us in recovering our data.
Step 2: This is the second step. By clicking on the corresponding button, you can select the desired recovery mode.
Step 3: After that, choose the partition that is most likely to contain your critical file. After that, press the Next button.
It may be a long process, as it usually does, but you must be patient because the time required depends on the size of the partition.
Step 4: You will then be shown all of your inaccessible files.
Step 5: To recover all of your inaccessible data, click the Recover option.
Read Also:
Conclusion
We’ve outlined some of the most effective solutions for resolving your issue, including the various types of causes for the 0x80070570 error. Hopefully, our answers to this problem will be of great assistance to you.