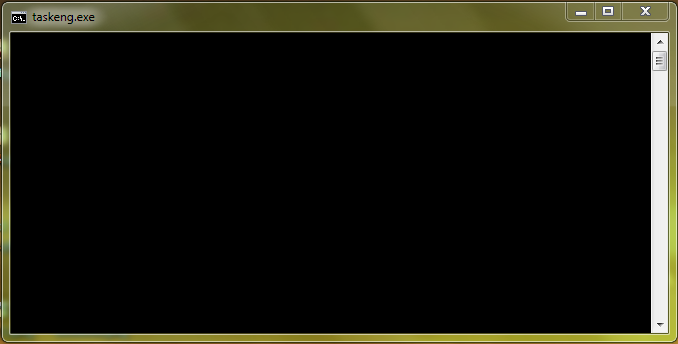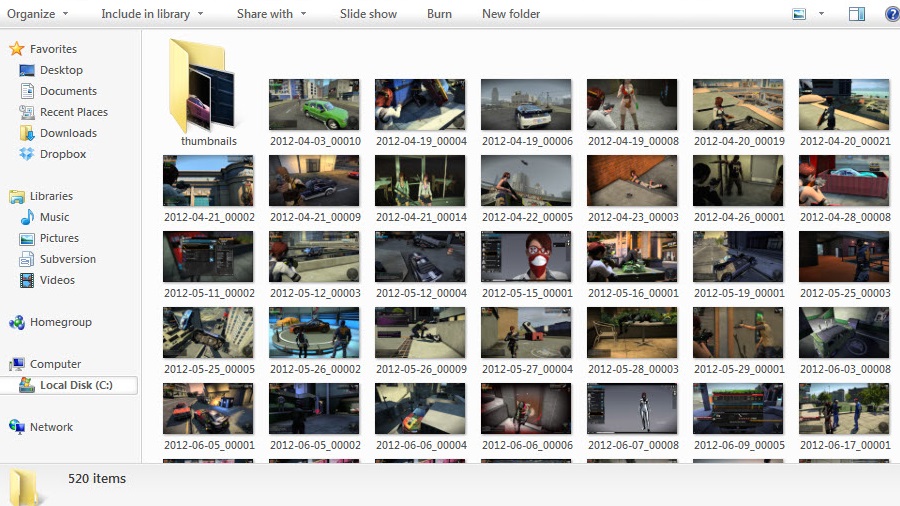ERR_CACHE_MISS is a common error encountered by users of Google Chrome, one of the most popular web browsers. This error can cause inconvenience and confusion, disrupting the browsing experience.
This comprehensive, SEO-optimized article aims to elucidate the meaning of the ERR_CACHE_MISS error, identify its causes, and provide straightforward solutions to effectively resolve it.

Understanding ERR_CACHE_MISS Error
ERR_CACHE_MISS is a specific browser error that occurs in Google Chrome. It typically appears when a user is navigating through web pages or submitting information on websites. The error message indicates that the browser is unable to retrieve cached data required for the current webpage or action.
Read Also:
Common Causes of ERR_CACHE_MISS Error
Several factors contribute to the occurrence of the ERR_CACHE_MISS error in Google Chrome:
- Browser Caching Issues: Problems with the browser’s cache system, such as corrupted cache files, often trigger this error.
- Network Connection Problems: Fluctuations or interruptions in the internet connection can lead to difficulties in retrieving cached data.
- Faulty Browser Extensions: Some browser extensions, particularly those related to ad-blocking or privacy, can interfere with normal caching processes.
- Developer Tools Settings: Incorrect configurations in Chrome’s Developer Tools can cause ERR_CACHE_MISS errors, especially during website development and testing.
- Outdated Browser Version: Running an outdated version of Google Chrome can result in compatibility issues and errors.
How to Fix ERR_CACHE_MISS in Google Chrome
Other web browsers such as Opera, Mozilla Firefox, or Internet Explorer- like Google Chrome, also can show up this error but, different web browsers have different messages or error code to display. We have provided you with several fixes that will hopefully resolve your issue, and you might never face such errors again.
Method 1: Refresh Page with F5
Reloading the page is probably the first thing people do after this error occurs, as the most of errors like this one, occurs due to some fault in the Network Settings. If the cause of this error is due to some poor or weak network connectivity, loose connection, changes in the network during loading the page or due to some other network issue, then reloading the page will surely help you.
You can click on the reload icon on the left of the address bar or can press F5 to reload a page. If reloading the page didn’t work out well for you to solve this issue, then the cause for this error is not due to any of the network issues.
Method 2: Clear All Data of Browser
While surfing over the internet we download certain things, or at times cancel a process which was under progress, these sorts of actions eventually lead to the accumulation of several corrupted files and cache in your browser, which ultimately turns out to be the cause of the ERR_CACHE_MISS error.
This issue can be fixed by cleaning these corrupted and cache from the browser. You will have to remove these corrupted files by opening your browser settings permanently. Follow the below mentioned steps carefully to clear the cache and the corrupted files:
Step One: Firstly, click on the Hamburger button located on the top left part of the window.
Step Two: Secondly, click on More Tools and then, hit the Clear browsing data option.
Step Three: In the Obliterate column, select Beginning of time.
Step Four: Next, select on Clear Browsing Data.
Step Five: At last, restart the browser.
ERR_INTERNET_DISCONNECTED in Chrome is a minor error which can also be solved by this fix. This fix turns out to be helpful in most of the cases as the cache files or the corrupted files are the root cause of this error.
Method 3: Disable Extensions In The Web Browser
Some extensions in the browser block certain web pages that you wish to open. These extensions restrict the webpage you want to open and hence, your browser fails to load them. In such cases, you must follow the steps given below and disable the extensions in the browser:
Step One: Firstly, click on the Hamburger icon at the top left of the screen.
Step Two: Secondly, select on more tools option and then click on Extensions.
Step Three: In your web browser, you will find several extensions.
Step Four: Now, disable the Ad Blocking extensions and check whether this solved your issue or not.
Step Five: If still the error exists, disable all the other extensions too, and now the error ERR_CACHE_MISS will be solved.
Method 4: Reset The Network Using Command Window
If the fault lies in your network, then this fix will surely solve all your issues. Using the command prompt, you can alter the network settings of your system to default and resolve this error. This method, you will have first to open the Command Prompt write few commands in it and finally re-load the webpage.
Please keep in my mind that, in the Command prompt you must enter the commands one by one and press enter after each command or else, you will see an error. You will have to follow the steps mentioned below carefully:
Step One: Firstly, open the Run dialogue box by pressing the Windows key along with the “R” key (or, you can even click on the Start button and search for “Run”) and type cmd in it to open the command prompt.
Step Two: Secondly, run the Command Window as an administrator.
Step Three: Next, you will have to type the following commands in the command window. Press enter after each command, and enter them one by one:
ipconfig/release
ipconfig/all
ipconfig/flushdns
ipconfig/renew
netsh int ip set dns
netsh winsock reset
Step Four: Now, after typing the above commands, you will have to reboot your system. It makes all the changes of the Network settings back to default.
Hence, if your Network was at fault, you will not face this error again. Open your web browser again and try re-loading the webpage once again, this time most probably you can open your desired website.
Method 5: Disable Cache In Web Browser
The above methods are amongst the few effective ones, but if they fail to serve your purpose, you will have to try out some advanced settings in Chrome. Out of the several advanced settings, one is to disable the cache option. All you have to do is to disable the cache present in your browser.
It will most probably resolve your error. To disable the cache, carefully follow the below mentioned steps:
Step One: Firstly, press ctrl, shift and I key together, and then F1 key. It takes you to the Settings menu.
Step Two: Secondly, click on the Disable Cache option.
Step Three: Lastly, Restart Google Chrome, and re-load the webpage you were trying to reach.
This method will surely help you come out of all your problems, and you can completely get rid of the error ERR_CACHE_MISS. But even if this fix will fail to help you, try using Developer Tools would be a better, and a productive option.
Method 6: Use DevTools
DevTools or Developer tools are a collection of the tools available on Chrome, which helps us to fix minor bugs or errors. Error ERR_CACHE_MISS can be fixed if you follow the steps given below:
Step One: Firstly, press the ctrl, shift, and I key all together in order to open Settings.
Step Tow: Secondly, select Applications from the list of the options available to you, in the DevTools window.
Step Three: Next, select Clear storage followed by the applications you want to erase.
Step Four: Lastly, select Clear Site Data. Now restart your browser.
There are extremely minimum chances for this fix to fail, and you can even resolve the error “This Site Cannot Be Reached in Google Chrome”. But if in the worst cases this fix turns out to be unhelpful, we’ve got you one last solution.
Method 7: Reset The Web Browser
When all the above methods fail to resolve your issue then, at last, you should try to reset your browser, and your purpose will be served, and you will get rid of the error ERR_CACHE_MISS. There’s nothing to be worrisome or to be panicked. You will have to make your default web browser settings effective.
Carefully follow the below mentioned steps:
Step One: Firstly, click on the Hamburger icon and then, click on settings.
Step Two: Secondly, select the Show Advanced Settings option. You will be taken to the Settings window.
Step Three: After this, select Reset Settings. It will change all your settings back to default.
Step Four: You will see a prompt window, confirm your change in settings by clicking on Reset.
Step Five: Now restart your browser.
Read More:
- ERR_EMPTY_RESPONSE
- How to Find Steam Screenshot Folder
- Confirm Form Resubmission
- Steam Missing File Privileges Error
- Digital TV Tuner Device Registration Application
Conclusion
So, these were some of the best solutions to resolve the ERR_CACHE_MISS error in Google Chrome. As this issue is not very complex; hence, it can be resolved manually without the need of any third-party application or any other software. At least one of the fixes as mentioned above carefully will help you out to come out of all your issues and trouble. Out of all the above fixes, one of them will surely help you out.