Certain websites and web pages that have Secure Sockets Layer certification will not open sometimes when you try to access it through Google Chrome. If you receive the error message saying “ERR_SSL_VERSION_INTERFERENCE”, you can be certain that the issue is associated with the SSL certificate of the website you were trying to reach.
For this error, the usual troubleshooting would not work out. Nevertheless, you can easily fix this issue through certain other measures. This article delineates the different methods to solve this error.
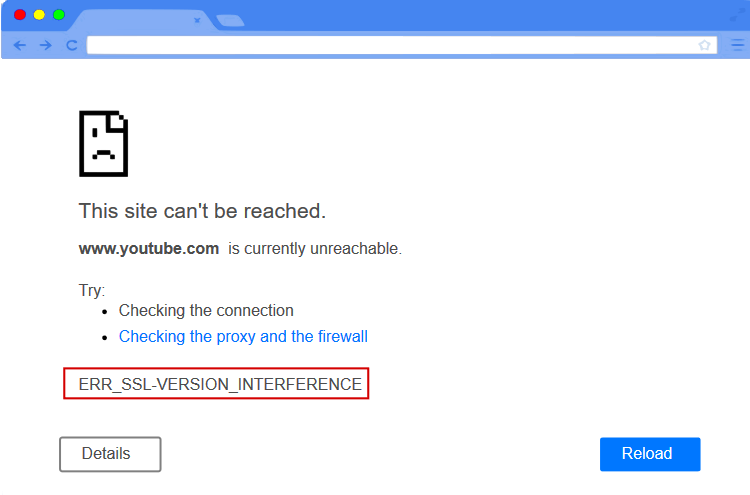
What is the Causes of the ERR_SSL_VERSION_INTERFERENCE Error:
The ERR_SSL_VERSION_INTERFERENCE error can happen in Google Chrome due to various causes. The most possible reasons for this issue are as follows:
- The faulty setting of Date and Time on your device
- The intervention of security programs such as Antimalware or Antivirus
- Cookies or browsing information in disorder
- The activation of hardware accelerator on your browser
- If the installed Google Chrome browser is of a previous version
The reason for the ERR_SSL_VERSION_INTERFERENCE can be any of the aforementioned phenomena. You have to try out each procedure and check if the problem solves. If the issue persists, you can move on to the next method in the list.
Read Also:
How to Fix ERR_SSL_VERSION_INTERFERENCE Error on Google Chrome
Method 1: Disable TLS 1.3
You might be able to solve the issue just by incapacitating TLS (Transfer Layer Security) 1.3. Disabling TLS 1.3 might clear the error and allow you to open the previously inaccessible website. The steps for this method are as follows:
Step 1: Firstly, open Google Chrome and take a new tab. Type the words “chrome:/flags/” on the URL bar and hit Enter.
Step 2: When the flag options display, type TLS in the search box. This brings the TLS 1.3 option, which you have to inactivate by clicking on the Disable option under the dropdown menu.
Step 3: With this, you would receive a “Relaunch now” option that you have to click on.
Step 4: This triggers Chrome to restart. Finally, try to open the website that showed the error. If the issue is still present, go to the next procedure.
Method 2: Check the Date and Time Settings in your System
In case you receive the ERR_SSL_VERSION_INTERFERENCE error while trying to access a website, the primary thing to check is the date and time in your system. It displays on your screen’s taskbar at the right-bottom part.
Check if the date and time are correct and not different even by a few minutes. If the date and time are incorrect on your device, you have to change it. You can do it both manually and automatically. The recommended way is through automatic updates, while manual alteration would also do the job.
For doing it manually, click on Date and Time from the control panel, and choose the “Change date and time settings” option. To do the same automatically, you have to carry out these instructions:
Step 1: Firstly, select the Settings option from the start menu.
Step 2: Choose the Time and Language tab from the window that opens. Switch on the toggle buttons that say, “Set time automatically” and “Set time zone automatically”.
Step 3: After completing the changes, restart Chrome and attempt to access the same website that showed the error. If the issue still comes up, try the next method.
Method 3: Disable Antivirus Software
Disabling the security software of third parties such as Antivirus or Firewall can help you solve the ERR_SSL_VERSION_INTERFERENCE error. Permanent incapacitation of such protections might lead to danger. Therefore, you can incapacitate it just for checking if the error clears.
For this method, you can disable the antimalware or antivirus program temporarily when you need to open the site. Another option is to uninstall the current security software and install another one that would not hamper the access of websites by displaying this error.
If you are choosing the second option, you would need to try different software until you get the one that does not show an error.
Method 5: Clear Browsing Data
Some users have stated that they could solve the issue by just clearing the browser’s data. This measure is very easy to carry out.
Step 1: Primarily, open Google Chrome and hit on the menu icon that appears on the top right part of the screen.
Step 2: Click on the Settings option from the dropdown list and select Advanced settings.
Step 3: Under the Privacy and Security tab, click on the option for clearing the browsing data.
Step 4: Select all options from the window that appears, and choose the “All time” option under time range. With this, the stored-up history will get deleted.\
Step 5: Finally, restart your browser and check if the website is accessible now. If not, you can move on to the next procedure.
Method 6: Utilize Chrome Cleanup Tool
The Chrome Cleanup Tool is a component in the browser that cleanses your device from infectious and harmful malware and software. You can run a scan with this and find dangerous software installed in your device. As soon as you find such software, delete them from your system.
The steps to use the cleanup tool are as follows:
Step 1: Open Google Chrome and hit on the menu icon that appears on the top right part of the screen.
Step 2: Click on the Settings option from the dropdown list and select Advanced settings.
Step 3: Under the Reset and Cleanup heading, select the “Clean up Computer” choice.
Step 4: This shows the list of harmful software in your device. After finding such programs, delete them and restart Chrome.
If the ERR_SSL_VERSION_INTEFERENCE issue continues, try the fifth procedure.
Method 7: Update Chrome
If you are using an older version of Google Chrome, that can be the reason for the SSL error. Therefore, verify if your browser is up to date or not. If the browser is outdated, update it immediately.
Step 1: Firstly, open your Google Chrome and hit on the menu icon that appears on the top right part of the screen.
Step 2: Choose the Help option from the list, and select the About Google Chrome option.
Step 3: With this, a new window displays and searches for the latest version of the browser. If it is available, you would receive the option to upgrade your browser.
Step 4: Click on the option to update Chrome and wait for the process to finish.
Step 5: On the completion of this process, you can reload Chrome and check if the website is accessible now. If the issue is still present, you can reset Google Chrome.
Method 8: Reset Chrome
By resetting the browser, it goes back to its initial status as if it were newly installed. The steps for resetting Chrome are as follows:
Step 1: Primarily, open Google Chrome and hit on the menu icon that appears on the top right part of the screen.
Step 2: Click on the Settings option from the dropdown list and select Advanced settings.
Step 3: Select the “Reset and Clean up” tab, and click on the Reset Settings button. A dialogue box appears, asking permission to reset Chrome. Permit for the reset and wait until the process gets finished.
Step 4: On completing the process, reload your Chrome browser and try loading the website.
Step 5: If the ERR_SSL_VERSION_INTERFERENCE error persists even now, you can try the last procedure.
Method 9: Disable Hardware Acceleration
Google Chrome has a hardware acceleration attribute to increasing the loading speed of your browser. With this, you can load websites and pages with greater speed. Sometimes, incapacitating this acceleration feature might help avoid errors such as SSL interference.
You can try disabling this feature and check if it solves the error. For disabling the hardware acceleration property, follow these steps:
Step 1: Primarily, open Google Chrome and hit on the menu icon that appears as three downward dots on the top right part of the screen.
Step 2: Secondly, click on the Settings option from the dropdown list and select the Advanced settings tab.
Step 3: Select the System section and find the “Use hardware acceleration when available” choice. Click on the toggle button beside the option to disable it. If it was already in the “Launched” status, you have to switch it off.
Step 4: After completing these steps, restart your Google Chrome and try loading the same website that was inaccessible before. If the error still comes up and you have tried all the above procedures, the website’s SSL certificate may be out of date.
Read Also:
Conclusion
The ERR_SSL_VERSION_INTERFERENCE error is a common occurrence that can hamper you from visiting a website. Chrome users might have encountered this issue several times. The reason for this phenomenon can vary according to the version of your browser and the settings of your device.
As the cause differs, the solutions also differ. This article lists down the most probable causes and fixes for the issue with detailed instructions on how to avoid it. As the exact reason for the issue is not determined, you will have to try out the procedures one after the other and check if the issue resolves after each method.
By the completion of all the above methods, if you are still not able to solve the problem, it is probably because the website’s SSL certificate is out of date.
Check if you can open the site through another system. If you encounter the same issue on another device, there is nothing more that you can do about it. I hope the methods mentioned in this article help you.
Leave a Reply