Do you only need to upload PDFs that are a specific size? Then you’ve arrived to the correct location. We’ll show you how to compress your PDF file in a variety of methods. Because the court’s case management system can only withstand so much strain, the legal apps require you to upload PDFs of a specific size.
As a result, reducing PDF size is required for successful online submission. If you live in the United States, you must know how to compress data because some e-Filing courts only accept files up to 35 MB. Otherwise, if you live in San Diego or Orange County, you have a limit of 35 megabytes for a single document and 60 megabytes for all documents.
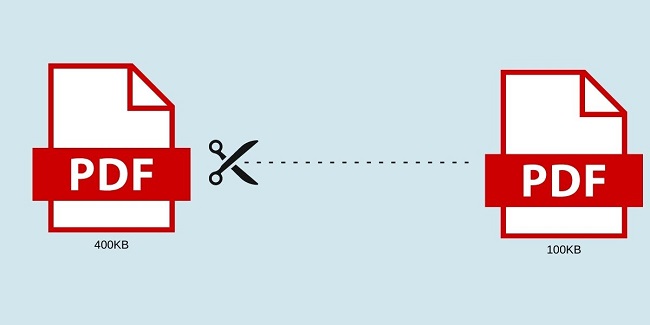
As a result, every person, whether from the United States, San Diego, or elsewhere, should be able to compress a PDF file. Unless you’re using high-resolution graphics, a PDF file shouldn’t be more than a few gigabytes in size. The PDF size exceeds 10 MB in only a few occasions.
However, if it has increased in any way. Don’t be concerned. Simply follow the instructions to get your PDF to the desired size.
Read Also:
How to Compress a PDF Document Size?
First and first, you must know the actual size of your PDF before attempting to reduce it. Are you using Adobe Acrobat Professional? Then, using the procedures below, you can quickly check the size.
Step 1: First and foremost, navigate to the file folder.
Step 2: Then, from the drop-down menu, choose Properties.
Step 3: On the screen, a variety of data, including size, will now be presented.
In addition, you can verify the size of a document file by right-clicking on it and selecting Properties from the menu.
Is Your File Quite Large?
It will not only take longer to post them, but it will also be difficult to send them via e-mail. This is why, while having the capacity to accept larger files, the courts prefer to accept smaller and streamlined files. As a result, you may have realised the importance of lowering the PDF’s size.
You can lower it by following the steps below.
5 Ways to Reduce the Size of a PDF
Here are the 5 methods which you can try to reduce the size of a PDF.
Method 1: If at all Possible, Avoid Scanning PDFs
Do you believe that producing PDFs is a viable option? Or do you think it’s beneficial to combine multiple papers into a single file? Then it’s your biggest lie. We propose that you convert electronic files instead of scanning them because they are smaller.
If you have a document in hard copy format, all you have to do now is scan it. After you’ve scanned them, you’ll need to convert them to PDF format. Also, if you wish to combine those two PDFs, Adobe Acrobat makes it simple.
It will not only minimise the size of your PDF but also the time it takes to print the documents for combining. If the PDF size has not been decreased, move on to the next option, Method 2.
Method 2: Save the Document as a “Reduced Size PDF.”
Have you ever made an electronic PDF that is still too big? If this is the case, you can minimise the size of your file by saving it as a reduced-size PDF. Understood? No, all you have to do is follow a few simple instructions.
Step 1: To begin, open the PDF that you wish to shrink.
Step 2: Go to File now.
Step 3: Then, from the many options available, select Save as Other.
Step 4: After it has been opened, select Reduced Size PDF.
Step 5: After that, select the version you want to download.
Step 6: Finally, click the OK button to save the file.
Because Acrobat X is the most extensively used version on the market, it is recommended that you install it on your PC. Despite the fact that this procedure is easy and quick, it has the significant disadvantage of lowering image quality and eliminating digital signatures.
Don’t you want your photographs to be smaller? Then we recommend that you attempt Way 3, which is a different method.
Method 3: Using Mac Preview
Do you have Mac OS installed on your computer? Then, using Preview, you can optimise your PDF in just a few clicks. Apple’s native image viewer app is called Preview. Preview comes pre-installed on most Mac OS versions. The steps below should be performed in order to optimise the PDF.
Step 1: To begin, choose a PDF and open it in Preview. To open a file, go to File and select Open from the drop-down menu.
Step 2: Then, from the dialogue box, select the PDF file and click the Open button. Alternatively, you may double-click it to open it in Preview.
Step 3: Then select File from the menu bar at the top.
Step 4: Select Export from the drop-down menu that appears.
Step 5: Now type the name of the file to which it will be assigned. Do you want to give compressed PDF a new name? Then, in front of the ‘Export as’ button, type the name.
Step 6: Additionally, select ‘PDF’ from the ‘Format’ drop-down selection.
Step 7: Additionally, select ‘Reduce File Size’ from the drop-down menu next to ‘Quartz Filter.’
Step 8: The next step is to decide where you want to save the PDF. It’s possible to do so by selecting ‘Where:’ from the drop-down menu next to ‘Where:’. If you don’t provide a location, it will be saved to your desktop by default.
Step 9: Finally, you must save your compressed PDF by clicking the Save option.
Is your PDF downsized to a manageable size? If it doesn’t work, try Method 4.
Method 4: Adobe Acrobat Pro DC (Adobe Acrobat Pro DC)
Is it possible to reduce the size of your PDF using Preview? Then Adobe Acrobat Pro DC will undoubtedly be of assistance. The main issue here is that you’ll need to pay for a subscription in order to lower the size of your PDF files. It does, however, come with a seven-day free trial.
You can also use Adobe Acrobat Reader DC, which has the same cursive “A” icon as the previous option. Certain steps can be followed.
Step 1: To begin, choose a PDF file and open it in Adobe Acrobat Pro DC. To open a file, go to File and select Open from the drop-down menu.
Step 2: Then navigate to the PDF file you want to open and click the Open button.
Step 3: Then select File from the menu bar at the top.
Step 4: Choose Compress PDF from the drop-down option that displays.
Step 5: Do you have Adobe Acrobat Reader DC installed? Then, after completing out the form, select Compress Now to begin your 7-day free trial.
Step 6: Click Choose a different folder to select a folder in which you wish to save a file.
Step 7: Now, navigate to the location where you want to save a compressed PDF and pick it by choosing the appropriate folder.
Step 8: Additionally, put the name of the file to which you want to assign it.
Step 9: Finally, you must save your compressed PDF by clicking the Save option.
Step 10: Check to see if your PDF has been shrunk to the desired size. We trust you have now obtained the desired outcome.
If your file has not yet been reduced to the size you desire, we recommend that you attempt Method 5, which will undoubtedly resolve the issue.
Method 5: As you Save in Word, Reduce the Size
Are you working on a word document that you wish to convert to PDF? Using the Save As button, you can quickly change it.
It generates a small file, but the size of the file can vary depending on the quantity and size of photographs in it.
If the Word-converted PDF is also huge, you can use the procedures below to reduce the size of the file.
Step 1: To begin, open the Word document you want to convert to PDF.
Step 2: Go to File now.
Step 3: Additionally, select Save As from a variety of possibilities.
Step 4: Choose PDF from the Save as type selection once the file has been opened.
Step 5: Now all you have to do is type in the desired file name.
Step 6: Then, from the dialogue box at the bottom that says optimise for, select the smallest size.
Step 7: Finally, click the OK button to save the file.
If you’ve performed the following procedures correctly, the PDF message will undoubtedly be smaller.
Read Also:
Conclusion
We hope that the multiple ways listed above have assisted you in reducing the size of your PDF. In the vast majority of circumstances, producing electronic files will fix your issue. If it fails to do so, the methods listed above will undoubtedly solve your problem.



