In the realm of Windows operating systems, encountering errors can be a common yet frustrating experience. One such error that users often face in Windows 10 is the “Bad System Config Info” error.
This comprehensive, SEO-optimized article will delve into the meaning of this error, its causes, and provide easy-to-follow methods for resolving it, ensuring a smoother and more reliable Windows 10 experience.
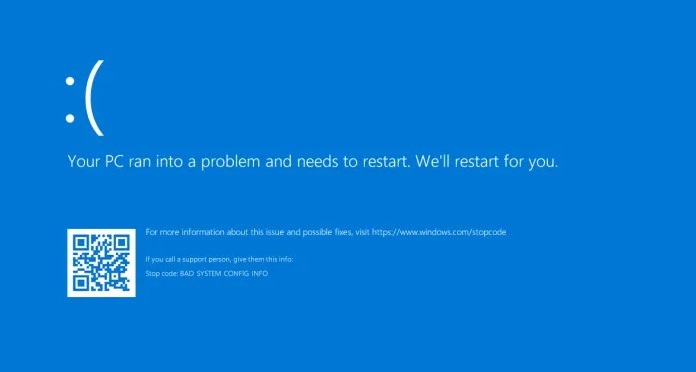
Understanding the “Bad System Config Info” Error
The “Bad System Config Info” error in Windows 10 is a critical system error, often resulting in a Blue Screen of Death (BSOD). It typically indicates that there is something wrong with your system configuration.
This error can be caused by a variety of issues ranging from corrupt system files, outdated drivers, faulty hardware, or incorrect settings in the Windows Registry or Boot Configuration Data (BCD).
Read Also:
Common Causes of the Error
- Corrupted Windows Registry: The Windows Registry is a database that stores low-level settings for the operating system and installed applications. Corruption in the registry can lead to this error.
- Faulty Hardware: Bad sectors on your hard drive, or failing RAM, can cause this error.
- Outdated or Incorrect Drivers: Drivers that are outdated or not compatible with your system can lead to various issues, including this error.
- Incorrect System Configuration: Incorrect settings in the system configuration files can trigger this error.
- Damaged System Files: If your Windows system files are corrupted or damaged, it can result in the “Bad System Config Info” error.
How to Fix Bad System Config Info Error in Windows 10
If you are facing this problem of Bad System Config Info Error in Windows 10, don’t worry as there are some ways out. Some of the reasons behind encountering this error are:
- Faults in hardware.
- Improper system Configurations.
- Backdated Driver.
This error can be solved easily and in this article, we are presenting some tested and verified Solution which can give a permanent solution to Bad System Config Info Error in Windows 10.
Method 1: Check your RAM & Hard Drive
Sometimes, RAM and Hard Drive can be the reason for encountering this error. Errors in fittings of RAM and Hard Drive can lead to this error. If you are comfortable and confident enough to open up your system then only check your PC’s inside to ensure that the RAM is fitted properly into its slot.
Along with this make sure that the SATA cables of your Hard drive are connected properly. This will take hardly some minutes. If you are not comfortable to check you can take the help of others or the Internet also!
If they are correctly fitted to the system then you need to check the health of the Hard drive and the health of RAM. After checking if you get bad results errors then you may need to replace the relevant component i.e Hard drive or RAM.
Method 2: Update or Reinstall Drivers
Outdated and incompatible drivers can lead to many problems and the bad system config info error is another. Bad drivers can
conclude in BSoD errors from which this error is another one. For this :
- Navigate to the “Windows Device Manager” and for this, you need to press the “win key” from your keyboard and then type “device manager” there and hit the enter button from the keyboard.
- In the Windows device manager, window click on the option labeled “action”.
- Under the “action” category opt for the “scan for hardware changes” option and carefully watch if any yellow exclamation mark symbol appears beside any device. For this, you need to click on the drop-down icon to see if it is appearing or not.
- After finding, then hit a right-click on them and click on the “Update derive”.
- Here, if the problem continues, hit a right-click on the driver and select ” Uninstall device”.
- After that, if that is a system device then the system will reinstall them automatically after rebooting your PC. But if that is a third-party driver, it will reinstall once it gets reconnected with the device.
Now check if the problem persists or not.
Method 3: bcdedit command
Improper system Configurations or incorrect system Configurations can lead to this error in Windows 10. This error can appear when it doesn’t get access to Windows 10 and this may occur due to the wrong value present in the configuration file of memory and processor ls. To overcome this problem you can follow these steps :
- Navigate to the start menu.
- Click on the Power option from the menu list.
- Click on the Restart option while pressing and holding the Shift button together.
- On the screen and under the category “choose an option” select “Troubleshoot”.
- In the “Troubleshoot” Window click on the option “Advanced Option”.
- From the current window opt for the option “Command Prompt”.
- Now your system will restart and it will display the blue screen containing the command prompt. There you need to select an account to continue followed by clicking the enter button. Now for that account, you need to enter your password.
- Now in the command prompt start entering those commands one by one:
bcdedit/deletevalue {default} numproc
bcdedit/deletevalue {default} truncatememory
- Now close the command prompt.
- Now give a restart to your system and check if the problem persists.
Method 4: Fix BCD file
Improper or corrupted or damaged Boot Configuration Data Or BCD file can trigger this error. Due to such inconvenience in the BCD file this error triggers and for which it denies you access to safe mode and Windows 10 together.
Well to overcome this problem you need a Windows 10 installation DVD or Bootable USB Flash drive along with Windows 10. Well if you don’t have the Bootable USB Flash drive nothing to worry about. You can use the Media Creation Tool instead of this. To perform this method follow the steps :
- First, you need to bring your Bootable Windows 10 installation DVD and insert it in the slot. Now boot from it.
- After that Windows 10 setup will start.
- Now you need to click on the next option.
- Now in the current window opt for the option “repair your computer” and click on it.
- Then choose the option “Troubleshooting” and under this category select “Advanced option”. You will then find “Command Prompt” under “Advanced Option”.
- Now in the command box, you need to type all the commands there and hit the Enter button after each command. In this step, the last command you will enter, it will delete and recreate Master Boot Records. So it is recommended to be careful while using it. They are :
bootrec /repairbcd
bootrec /osscan
bootrec /repairmbr
- Once they are done, close the Command Prompt.
- Now give a restart to your system and check if still, the error is appearing or not.
Method 5: Fix the Registry
Problems with a specific registry can trigger this error. These Registry issues can be overcome by the following steps.
- First, you need to boot from the installation DVD of Windows 10.
- Under the “Troubleshoot” category opt for “Advanced Option” and then choose “Command Prompt”.
- When the “Command Prompt” will start, type the following commands. After each command you need to press “Enter” and this will rename that command. After completion Windows 10 will not use them again. Even they can be deleted.
cd C:\Windows\System32\config
ren C:\Windows\System32\config\DEFAULT DEFAULT.old
ren C:\Windows\System32\config\SAM SAM.old
ren C:\Windows\System32\config\SECURITY SECURITY.old
ren C:\Windows\System32\config\SOFTWARE SOFTWARE.old
ren C:\Windows\System32\config\SYSTEM SYSTEM.old
- Now you need to copy the registry’s backup followed by replacing old files. For this enter the following commands in the command prompt :
copy C:\Windows\System32\config\RegBack\DEFAULT C:\Windows\System32\config\
copy C:\Windows\System32\config\RegBack\DEFAULT C:\Windows\System32\config\
copy C:\Windows\System32\config\RegBack\SAM C:\Windows\System32\config\
copy C:\Windows\System32\config\RegBack\SECURITY C:\Windows\System32\config\
copy C:\Windows\System32\config\RegBack\SYSTEM C:\Windows\System32\config\
copy C:\Windows\System32\config\RegBack\SOFTWARE C:\Windows\System32\config\
- Once you are done with this process close the command prompt and give a restart to your system.
Method 6: System Restore
If the above-mentioned methods don’t work and before going for the terminal solution you should try this one also. It has been reported that this solution helped many users :
- Navigate to the “Start” menu.
- From there click on the “Power” option
- Hit the “Restart” option by pressing and holding the “Shift” button simultaneously.
- Opt for the “Troubleshoot” option and from there select “Advanced Option” . Under this category select “System Restore”.
- Now you need to select your username.
- Go with the on-screen prompts.
- Go for the Restore point you desire.
- Press the Next option and wait till the process ends.
Method 7: Reset Windows 10
If you’ve tried all of the above mentioned methods and all went in vain then only go for this method. This is the terminal solution. Before going for this process don’t forget to make a backup of your all data because your all data will be deleted for this resetting process from the C drive.
- Click on the “Start” option first.
- From the Start Menu click on the Power option.
- Now click on the “Restart” option while pressing and holding the “Shift” button simultaneously.
- From the current window, under the category Troubleshoot, opt for the option “Reset this PC”.
- Choose “Remove everything” on that drive where Windows is installed.
- Now click on the Reset option and wait until the process gets over. After resetting you will encounter a fresh Windows 10 installed in your system.
Read Also:
Conclusion
Facing errors like Bad System Config Info Error in Windows 10 is very common and for getting better results it is recommended to apply them according to the order. Try to go for resetting Windows once you are done with all prior methods. Hope you find this article helpful & don’t forget to share which method worked for you. Good luck!
Leave a Reply