In the current busy life, YouTube is probably the most popular video-sharing platform which is famous in all type of age groups. You can upload and watch any type of video there. From learning something to help someone in learning YouTube comprises all the options.
Well, while playing any video on the YouTube platform it has been reported by some users that they are unable to hear the Sound and this occurs only on YouTube from PC.
It makes users irritating to encounter such an issue. To overcome this problem or to Troubleshoot this error we have come up with some methods which can easily solve the going problem.
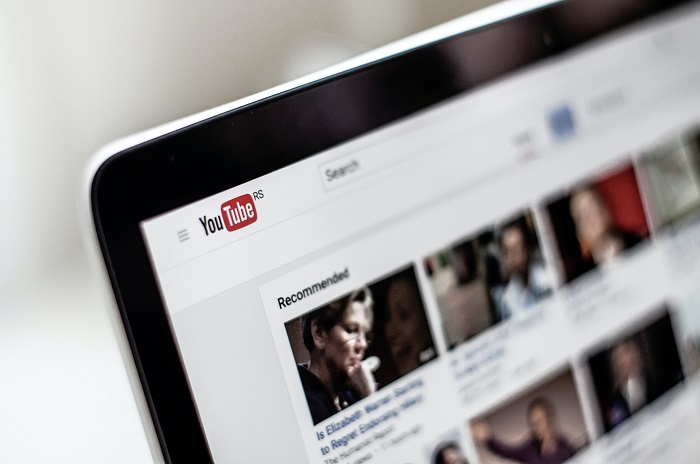
What Are the Reasons Behind YouTube No Sound Error?
Any error related to the system can change your mood. Well, this type of error can be occurred without doing any recent memorable changes to your computer. This may triggers even after you put in volume at its high on both places, that is your PC and YouTube.
Many factors have been identified which can results in no sound video while watching video on YouTube. Problems could be due to many reasons but from the system sound settings, sound card driver, Adobe Flash Player, site settings, and some more.
Read Also:
How to Solve No Sound in YouTube Error
But nothing to worry about, here in this article you will get to know about various tentative reasons for which this problem arises. And simultaneously you will get the solution to overcome those problems causing YouTube video streaming without any sound.
To get a fast solution it is recommended to apply those steps in order. Well, there are some solution you can try:
- Have a look at your volume settings.
- Check your browser which you use while playing YouTube video.
- You can clear the browser cache and history.
- In case if your sound card driver is not up to date this problem may arise and for that, you need to update your sound card driver.
- Set your Playback device as default.
- Close other multimedia Programs that are running in the background.
- You can run the Audio Troubleshooter.
- Update the Adobe Flash Player.
- Have a look at your security Software.
Fix 1: Check Your Volume Settings
In such case of not getting volume output firstly check your volume settings and ensure that everything is in proper order. For this :
- Go to the right-hand side of the taskbar and click on the speaker icon there. Besides this make sure that the mixer slider is not in mute mode and it is at its full.
- Now hit a right-click upon the speaker icon and opt for sounds.
- A new window will open and there click on the Test button and check if you can hear anything.
- Close the current window and again hit a right-click on that speaker icon again.
- Now choose Open Volume Mixer and ensure that sliders are turned up!
now check if this problem solved in this way or not. Still, if the problem persists scroll down to know other methods.
Fix 2: Check Out Your Browser
This type of sound problem may happen due to the web browser you are using. Installation of extensions and plugins can cause this type of YouTube no sound error. To resolve this problem you need to restart your web browser and you need to reload the video.
Now try to play the YouTube video and check. Beyond this, try to play that YouTube on another browser and check if the sound is coming or not then it might be due to other reasons but if the sound is coming then definitely there is a problem related to that web browser you are using.
To overcome this issue you can open the volume mixer by hitting a right-click on the speaker icon and you need to ensure that for the particular web browser the volume mixer slide is turned up.
Fix 2.1: Clear the Cache of Browser
Sometimes clearing Browser Cache and browser history can help you to get out from this problem when all volume settings are set. For this solution you can follow this :
Step One: Navigate to the web browser.
Step Two: Go to the top-right corner of your screen and click on the Menu icon.
Step Three: In that menu, you will find “settings” and click on it.
Step Four: Scroll down the page and you will find the “Advanced” labeled dropdown. By clicking it you can expand it to get. More options.
Step Five: Again scroll down the current page and select the ‘Privacy and Security’ labeled category and click on the “Clear browsing data”.
Step Six: Navigate to the “Advanced” tab and under the time range opt for “All time”.
You need to mark the checkboxes for the following options:
- Browsing history.
- Site settings.
- Cached images and file.
- Cookies and other site data.
Finally, hit the clear data button and check if the problem fixes or not.
Fix 2.2: Update and Uninstall Your Browser
Still, if you are facing the problem then it is highly recommended to uninstall and reinstall the web browser you are using to get it’s the latest version. Here are the steps to perform this method :
Step One: Press the Windows key and R together or open the run dialog box by going to the search bar in the start menu, to open the run dialog box.
Step Two: In the dialog box type ‘appwiz.cpl’ and hut enter button or press ok to execute it.
Step Three: Now in the current window named locate that browser and hit a right-click on it and you will get the ‘Uninstall or Change a Program’ option.
Step Four: Select “Uninstall” and go with the upcoming instructions coming on the screen.
Now you need to install the latest version of that web browser as this contains features and patches which help in boosting the performance and improvement of video and audio quality. Now check if the problem persists.
Fix 3: Sound Card Driver should be up to date
If you are done with playing YouTube video in all web browsers you have and still it’s resulting in no sound video error in YouTube, then you might have a problem with Sound Card Driver. To overcome, basically, you need to update the Sound Card Driver but before that ensure that it is enabled. For this:
Step One: Press Windows key +R to open the run dialog box or type run by going to the search menu.
Step Two: In the dialog box type “devmgmt.msc” and click on the ok button or hit the enter key from your keyboard and this will open Device Manager
Step Three: Opt for the option “Sound, video, and game controller” and to expand it hit on the arrow button.
Step Four: Hit a right-click on your sound Device and if you can see the context menu then click on the “Enable device”.
Step Five: Now on any from the listed Device, if you can see any yellow triangle with an exclamation mark on the center, it stands for there’s a problem with it.
Step Six: Hit a right-click on this and choose the option “Update Driver Software” from the context menu.
Step Seven: Select the option “Search automatically for updated driver software” which appeared in the prompt.
Step Eight: Once the update is done then give a restart to your system and check if the problem solved.
Now, if the update process is failed then you need to go to your sound card manufacturer’s official site and you need to download the driver from there and ensure that this is compatible with your system. As a reminder don’t forget to note down the location of where it saved.
Go through these steps to install it:
Step One: Navigate to Device Manager with the above-mentioned process.
Step Two: Choose the option “Sound, video, and game controller” from there.
Step Three: Give a right-click to the Audio Device & opt for Update Driver from the context menu.
Step Four: Now click on the option “Browse my computer for driver software” shown in the upcoming prompt.
Step Five: On the appearing page, opt for browsing and Navigate to the location where you have saved the downloaded driver and open it.
Step Six: Click on the next option and go with the instructions as displayed on the screen.
Now check if the problem solved or not.
Fix 4: Close other Running Programs
It might happen that there are other multimedia Programs which is running background on your computer and might interfere with your YouTube video. To get rid of this you need to close all background multimedia Programs and check if the video is working properly with audio or not.
Fix 5: Set Your Playback Device As Default
After ensuring that your sound device is set as default then go through these steps:
Step One: Go to the right side of your taskbar and right-click on the speaker icon.
Step Two: Now select playback devices.
Step Three: In the opened Windows ensure that your system speakers are set as default device by seeing a green circle on it.
Step Four: In case if your sound device is not in default mode then set it as default by clicking the “set default” button.
Step Five: Hit a click on the OK button.
Step Six: Now ensure the volume is turned up and lastly adjust the slider by clicking the speaker icon.
Now check if it is working properly or not.
Fix 6: Run the Audio Troubleshooter
You can use the Windows built-in Troubleshooter to fix the problem you are dealing with and for this :
- Press Windows logo + R together or type run in search to get a run dialog box.
- In the dialog box type “Control Panel” and click Ok or hit the enter button.
- Now Navigate to the search bar and type “Troubleshooting” and click on the option from the results.
Or else, in the Run dialog box type”control.exe /name Microsoft. Troubleshooting” and press enter or click on OK.
- Now click on the “Hardware and Sound”
- Click on the “Playing Audio” option under the “Sound” labeled category.
- After clicking the next option you need to wait until Windows resolve the possibly detected issues automatically. Rather, follow the instructions that appear on the screen. Now check if the problem persists.
Fix 7: Update the Adobe Flash Player
Adobe Flash Player is a plug-in is used by web browsers and some users reported that this problem triggers after they updated Adobe Flash Player. And for this, you need to uninstall all updates and for this :
- Press Windows key +R simultaneously or with search option open run dialog box.
- Type “appwiz.cpl” in the box and press ok or click on the OK button.
- Click on the option which is on the left side of the window named “View installed updates”
- Navigate to Adobe Flash Player in the list and check for the latest updates. If it shows recent results, uninstall it.
- Now try to play the video and check if the problem persists.
Fix 8: Check Your Security Software
It has been reported by many users that Security Software can prohibit this to work. If this problem persists after using all the methods. Just after disabling the anti-virus temporarily and go through it.
Read Also:
Conclusion
Hopefully, your system is working properly. All are requested to watch those steps accordingly and type the command in the Dialogue box with care. If you find this article helpful don’t forget to let us know which method worked for you. Till then Good luck!
Leave a Reply