Are you annoyed by the frequent system crashes in Windows 10? Are you looking for a death-like blue screen? Then this post will undoubtedly be of use to you. Stop code error refers to the condition in which you receive a blue screen of death.
This frequently causes your system to crash, leaving you unable to determine the source of the problem. Is your computer displaying an Unxpected Store Exception error? You are completely incorrect if you believe the issue is with Microsoft Store. Despite this, it has no connection to the Microsoft Store.
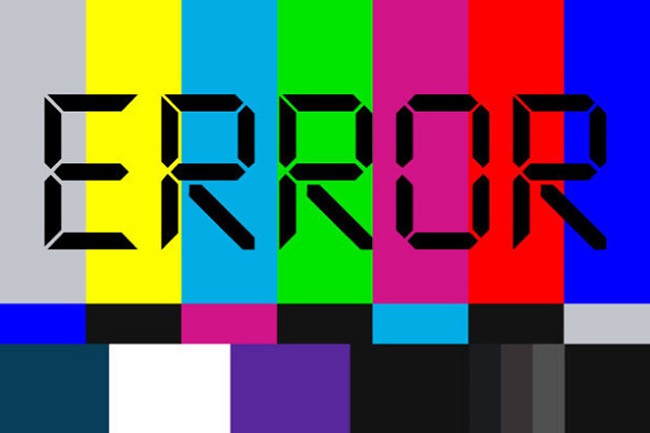
Understanding the ‘Unexpected Store Exception’ Error
The ‘Unexpected Store Exception’ error is a stop error in Windows 10 that typically results in a BSOD. It suggests a problem with the Windows Store or its components, but in reality, it can be triggered by various underlying system issues. This error often leads to the computer crashing and restarting, potentially causing loss of unsaved data.
Read Also:
Common Causes of the Error
The ‘Unexpected Store Exception’ error can arise from several different sources:
- Faulty Hardware: Issues with the computer’s hardware, especially the hard drive or SSD, can trigger this error.
- Corrupted System Files: Corrupted or missing system files in the Windows operating system can cause a variety of issues, including this error.
- Outdated or Incompatible Drivers: Drivers that are outdated or not compatible with Windows 10 can lead to system instability.
- Conflicting Software: Certain software, particularly antivirus programs, can conflict with system operations and cause errors.
- Windows Update Issues: Problems during the Windows update process can lead to system errors.
How to Fix Unxpected Store Exception in Windows 10
We’ll go over a few different techniques to debugging the error in this article. The goals of an Unxpected Store Exception in Windows 10 will be demonstrated through this.
Method 1: Check the Health of Your Hard Drive to Fix Unxpected Store Exception Error in Windows 10
The most common error message in Windows 2010 is a hard drive failure. Do you believe it could be a problem with your computer as well? Then, using a tool like Crystal Disk Info, double-check it. All you have to do now is download the basic version, run the installation, and start using the programme!
You do not need to be concerned if you have numerous drives. Using the tabs at the top, you could easily switch between discs. You can also use certain data to determine your PC’s health status. If you’re getting good, you’re fine to go because it not only implies you’re becoming better, but it also signifies your drive is in good shape.
If you’re getting bad or cautious, your computer is in danger, since it indicates something that appears to be undesirable. Have you seen a change in your health status? Then you must replace the drive as soon as possible because it is likely to fail in the near future.
If you have a spare drive, it is recommended that you change the drive if you are experiencing positive results. It is done because a broken hard drive is a common cause of the Unxpected Store Exception halting code.
Method 2: Install the Most Recent Version of your Display Driver
Is it possible that changing the hard drive will solve your problem? Then you should examine your display drivers, since incompatibility issues caused by them might also cause the error. As a result, it is preferable to have them updated. Don’t worry; we’ll walk you through the process step by step.
The steps to update are as follows:
Step 1: You must first enter Safe Mode on your computer.
Step 2: Now press Win + X and Device Manager at the same time.
Step 3: After completing certain stages, click on Display adapters twice more. You’ll be able to see your graphics card at this point.
Step 4: After right-clicking the result, select Uninstall Device. Now all you have to do is confirm it and let your computer do the rest.
Step 5: By pressing Win + I, you can now access the settings menu. Select Update & Security from the drop-down menu.
Step 6: Then, on the next screen, select “Check for updates.” Now, your Windows will not only automatically find the most recent driver, but will also update your system.
Is this Method Not Working on your Computer?
Then, go to your graphics card’s manufacturer’s website and follow the instructions to download the drivers.
Method 3: Use the System File Checker Programme
Do you realise that faulty system files could also be the source of the problem? They can, without a doubt, not only create the issue, but also harm your machine. Because Windows is so user-friendly, it provides a surefire means of scanning your system and automatically repairing any faulty files.
To scan your machine, hit Win + X followed by Command Prompt (Admin). Now all you have to do is type sfc /scannow and click Enter! As soon as you push the button, the scan will begin immediately. When the scan is finished, you will receive an email notification.
If you haven’t discovered any integrity violations on your computer, everything is in working order. On the other hand, the following messages may appear in the results: Windows Resource Protection discovered damaged files, which were successfully fixed.
- You can look at it for further information -WinDir%LogsCBSCBS.log%CBS.log%CBS.log%CBS.log%CBS.log%CBS.log%CBS.log%CBS.log%
- Windows Resource Protection discovered corrupted files that could not be repaired. You can look at it for further information – WinDir%LogsCBSCBS.log%CBS.log%CBS.log%CBS.log%CBS.log%CBS.log%CBS.log%CBS.log%
- If this is the case, open Command Prompt and type the following command to read the log –
- %windir%LogsCBSCBS.log >” %userprofile%Desktopsfclogs.txt” %userprofile%Desktopsfclogs.txt” %userprofile%Desktopsfclogs.txt” %userprofile%Desktopsfclogs.txt” %userprofile%Desktopsfclogs.txt
You will be routed to the log of your desktop after entering the information, where you will be able to examine the problematic files. If the faults cannot be repaired, the second warning suggests reinstalling Windows to obtain fresh copies of the whole operating system.
Method 4: Turn off your AntiVirus Software
Do you have antivirus software installed on your computer? Then be on the lookout! Your antivirus software may also cause a problem with the system, resulting in an error. Simply disable it for a short period of time and see if the error persists.
In the program’s Settings menu, you might try disabling antivirus. If you are unable to do so, the solution may differ depending on your programme. Do you have Windows Defender Antivirus installed on your computer? Then simply hit the Windows key + I to bring up the settings menu. Proceed to the next step.
Virus and threat protection > Update & Security > Windows Security > Set Real-time protection to Off in the Virus & Threat Protection settings. Is antivirus software from a third party installed on your computer? Then we advise you to uninstall it entirely.
To delete it, press Win + I to open Settings and select Apps. After that, locate your antivirus on the list, press it for a few seconds, and then click the Uninstall button. Is your Unxpected Store Exception still not resolved? If not, re-enable your antivirus because your machine would be unprotected without it.
Method 5: Disable Quick Start-up
Do you know that on Windows 10 PCs, the Fast start-up option is enabled by default? Without a doubt, the Fast start-up feature is enabled by default, and your machine will enter a state of hibernation. This is done to provide you faster boot times than you would normally obtain.
Fast start-up, on the other hand, does not properly load some drivers. The Unxpected Store Exception error occurs as a result of this. As a result, we propose turning off rapid start-up to determine if the mistake has gone away. Simply press Win + R to enter Run and disable the Fast start-up option.
The next step is to enter the control panel and press OK. Furthermore, select an acceptable demand of power buttons to do from the left-hand panel by clicking on Power Options. After that, you must select the Change settings button, which is currently unavailable. It’s best to uncheck Turn on rapid start-up and then click Save changes.
Read Also:
Conclusion
We hope that the actions outlined above have resolved your problem. You can now simply troubleshoot or resolve the problem. In most cases, the hardware is to blame for the Windows 10 Unxpected Store Exception blue screen. If this is not the case, the methods listed above will undoubtedly solve your problem.
Leave a Reply