Taskeng.exe is a work scheduler program used for initiating the preset tasks the user determines. Supported by Microsoft, the actual task scheduler is a highly significant file for the device. Therefore, the file becomes prone to malware and virus attacks. This file is accountable for managing the predetermined tasks and operations that are set at a specified time.
Many users have complained about an abrupt opening of Taskeng.exe happening at times. On certain occasions, the window would be empty while on some other occasions, it displays a message that says a particular executable file is missing.
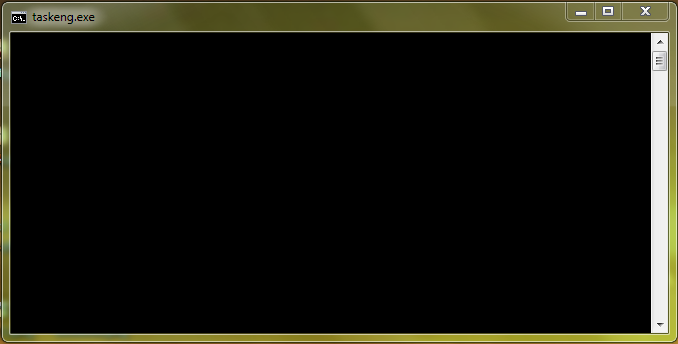
The reasons for the sudden pop up can differ according to the circumstance. The most probable causes that trigger the error are as follows:
- When the registry keys regarding the work scheduling engine are faulty.
- The files that are presently running in tasking.exe is deleted or altered by some other programs.
- The original executable file is replaced with a malware or virus that pretends to be tasking.exe.
Read Also:
Potential Security Issues
Similar to all important system files and programs with advanced permissions, the tasking executable is a camouflage-target for hackers and malware. The sudden pop-up window can be a function that is set for the time in advance.
At the same time, it can also be the result of a malicious attack. However, a dark tasking.exe window without a message is unnatural. It happens because of a faulty registry or virus spread. Malwares such as Trojans constantly try to aim at such executables to escape detection by anti-virus and security software.
Taskeng.exe can have connections with many errors, while the more prominent ones are RocketTab and MyWebSearch. These programs are associated with Trovi Download Manager along with certain ad-hosting files that exist on illegal activities. While multiple malicious software targets the same executable file, the mode of operation is the same for all malware.
As soon as the malware gets into your device, it will affect the Run command of the Windows operating system. They also infect the RunOnce keys to access the registry values associated with the keys that trigger to send the error. This initiates the tasking.exe to appear when the device switches on or at some prearranged intervals.
Once this malware affects the device, it sets off different types of ads and pop-ups. This virus stays camouflaged and performs more dangerous operations, such as the following:
- Accessing administrative permissions.
- Collects personal information such as the websites frequently visited, keys used, links visited and other data and shares it with third-parties.
- Using up the resources of your device that results in the idling of your PC.
- Impairs your ad-blocker settings and shows advertisements and pop-ups.
How to Ascertain if tasking.exe is a Malware?
The most certain indicator that the executable is affected is the error pop-up window. In case you see a blank pop-up with an error text saying the executable file is missing, the odds of encountering a virus infection are greater.
You can ensure the malware entry by checking if the keywords RocketTab, MyWebSearch, or GeniusBox appear within the text. If the message mentions Local Disk C and the location of tasking.exe, it becomes all the more clear that you are dealing with a malware attack.
The original executable file is situated in the System32 folder of Local Disk C. You can verify the presence of the virus by navigating to the Processes tab by accessing the Task Manager.
For opening the Task Manager, click on the Control button, Shift button, and Escape button at the same time. After opening the Task Manager, search for the executable and open it to verify its location. If the location is anything other than C:\Windows\System32, you have detected the source of the virus.
Below are the various measures to clear your system off the malware and help you avoid the taskeng.exe pop-ups. In case you find out that the executable file’s location is in System32, you can try out the first and second methods. If the location is elsewhere, the third method could help you.
Method 1: Disable User_Feed Synchronization
The hidden task with the name User_Feed Synchronization becomes the common cause for the taskeng.exe error. Users encountering this problem have successfully dodged the issue by disabling this hidden task. The procedure for the same is as follows:
Step 1: Firstly, press the Windows and R key combination to initiate the Run dialogue box. Enter the keyword “taskschd.msc” and click the Enter button.
Step 2: The Task Scheduler Right-click on the folder titled Task Scheduler Library. From View, select the Show Hidden Tasks option.
Step 3: Expand the name tab and select the User_Feed Synchronization After this, click on the History tab that appears under the task.
Step 4: You will receive a record of dates and times alongside the error reports. The list indicates that this specific task was responsible for the display of pop-up windows.
Step 5: In case the history list has a huge amount of error records, navigate to the right side of the screen and hit on the Disable.
Step 6: On the other hand, if the list does not display error reports, it indicates that this particular task is not responsible for the issue. In such a case or if this procedure does not solve the error, follow the next method.
Method 2: Incapacitate OfficeBackgroundTaskHandlerRegistration
Several users dealing with this error have blamed Microsoft Office for its responsibility. The OfficeBackgroundTaskHandlerRegistration pops up at times and kicks you out of the application you were working on.
This can be very annoying and problematic as the users might be playing games or working on something serious. To disable this program from the Task Scheduler, follow these instructions:
Step 1: Firstly, press the Windows and R key combination to initiate the Run dialogue box. Enter the keyword “msc” and click the Enter button.
Step 2: The Task Scheduler Right-click on the folder titled Task Scheduler Library. From View, select the Show Hidden Tasks option.
Step 3: After this, click on the arrow near the Microsoft folder and select Office to view the records concerned with it.
Step 4: Choose the OfficeBackgroundTaskHandlerRegistration option and hit on the Disable button from the right side of the screen.
Step 5: Finally, click on the OfficeBackgroundTaskHandlerLogon option and select the Disable option from the right side, just as you did earlier.
Method 3: Scan Your Device With Malwarebytes
In case you have already found out that the reason for the error is a malware attack, you need to take suitable measures to clean the system off the malicious infection. If the infection has spread and affected other files, removing the single executable file is not enough to stop the virus.
The most appropriate method is to conduct a full system scan by using effective antivirus software. Most of the anti-virus and security software can detect the malware and remove it, but some software detects false positives for such errors.
To avoid this problem, we can use a solution that has successfully resolved the problem. Malwarebytes is powerful security software that is capable of dodging off any type of malware and hacks. Therefore, download the new version of this software and install it.
After the installation, open the software and click on the Scan Now option to run a whole system scan. When the scanning process is over, all the malicious programs will clear out from your system. With the next restart of the device, Windows automatically renews the problematic executable file and all other programs that were under the infection of the malware.
Read Also:
- Res://AAResources.Dll/104
- Android.Process.Media Has Stopped
- Failed To Enumerate Objects In The Container
Conclusion
The random occurrence of taskeng.exe is a common issue for Windows users. This error pop-up is dangerous as this executable is highly prone to malicious attacks. It is even riskier as the users cannot determine if the issue is a virus or a harmless system error.
While this phenomenon is not a rare one, it has multiple solutions. This article presents to you three of the most appropriate fixing measures for this issue. I hope this has been helpful to you.