It’s hard to find such people who do not use Google Chrome as most of the people in this universe use this as their default server. Google Chrome is the most popular browser which is used by most people.
But while using Chrome, you may encounter ERR_SSL_PROTOCOL_ERROR while trying to access any website, which means that your system is unable to make a proper and secure connection with that website, so it is facing an SSL protocol error, and your system is showing the same.
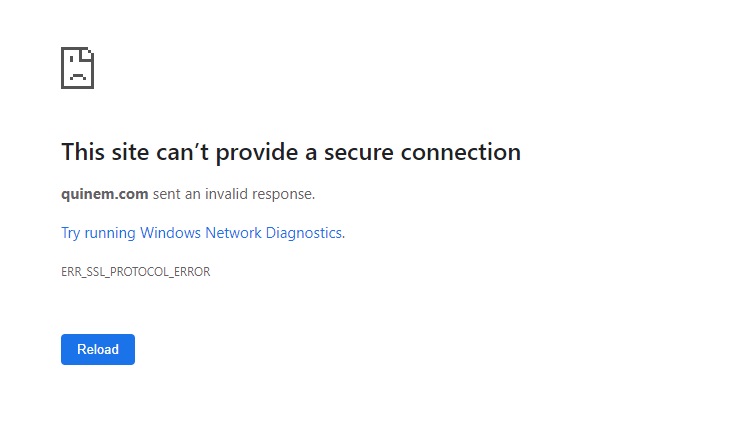
What is ERR_SSL_PROTOCOL_ERROR?
ERR_SSL_PROTOCOL_ERROR is a browser-specific error that users encounter while attempting to access websites over Secure Sockets Layer (SSL)/Transport Layer Security (TLS) protocols in Google Chrome.
This error indicates that the browser is unable to establish a secure connection with the website’s server, which is essential for protecting the data exchanged between the user and the site.
Read Also:
Understanding SSL/TLS Protocols
SSL and TLS are cryptographic protocols designed to provide secure communication over a computer network. Websites use these protocols to encrypt data, ensuring that sensitive information like passwords and credit card numbers remain private and secure.
Common Causes of ERR_SSL_PROTOCOL_ERROR
Several factors can lead to the occurrence of ERR_SSL_PROTOCOL_ERROR in Google Chrome:
- Incorrect System Date and Time: Inaccurate date and time settings can cause SSL certificate mismatch issues.
- Browser Cache and Cookies: Corrupted cache and cookies might interfere with the SSL/TLS handshake process.
- Antivirus or Firewall Settings: Overly aggressive security software settings can block secure connections.
- Chrome Extensions: Some browser extensions can interfere with the normal operation of SSL/TLS protocols.
- SSL State Issues: Problems with the SSL state of the browser can lead to this error.
- Server-Side Issues: Misconfigurations on the website’s server can also trigger this error.
How to Solve ERR_SSL_PROTOCOL_ERROR on Google Chrome
However, if you’re encountering an ERR_SSL_PROTOCOL_ERROR error in Google Chrome, do not worry about it. In this article, you will get to know about what are the reasons for which you are encountering such errors. But it’s a very common error and can be solved easily.
Here we are mentioning some methods which are tested and have been reported as the most helpful remedies for this problem.
Method 1: Restart and/or Wait
Many times just a simple restart can solve many problems. This may sound odd, but it has been reported by many users that just a restart can solve many problems, or while your system is showing such an error, you also can wait until it responds.
So after encountering such an error, and if you are not in a hurry then wait for some time and check if it is responding from itself or not. If not, then give a restart of your computer and check if it worked or still there.
Many times this method works because most of the time this error occurs due to a fault in a website or servers and they generally resolve by itself in a short time span. It is recommended to apply this method first to avoid further steps as it is probably the easiest solution ever!
If this works for you then you don’t need to go for other methods which are comparatively complex than this one.
Method 2: Delete Hosts file
If a priori method does not work for you then it could be due to the presence of a file. Deletion of this particular file can solve this error. Most of the computer contains such file which is a text file but contains the mapping of the names and IP addresses of domains and this file are known as a host file.
So by deleting this particular file can fix this error and it has been reported by many users. To perform this method, follow this steps:
- Press the Windows key and R together from your keyboard to open the run dialogue box.
- In the run dialogue box, you need to type C:\Windows\System32\drivers\etc and hit the enter key from your keyboard.
- Now navigate to the file named “host”.
- Hit a right-click on that file and delete the file and for any additional prompts press yes.
- Now close the window and restart your system.
After restarting, open Google Chrome and check if the problem persists. If still, your Chrome is showing an ERR_SSL_PROTOCOL_ERROR error then scroll down to get more methods to fix this error.
Method 3: Clear SSL States
Well if the previous two methods do not work for you do not panic there are many more methods that can help you out and from them, one is SSL or Secure Sockets Layer.
Generally whenever you try to connect or to establish the connection to the computer then to check if the website is safe for use or not the computer asks for a certificate from the website and generally this procedure takes time to accomplish so to save time those certificates are stored in your system.
And these locally stored certificates may get corrupted and this may create a connection error between website and computer and this error can be displayed. This can be solved by clearing the cache memory of certificates by clearing the SSL state. To overcome this situation you need to:
- From the keyboard hold the Windows key and R simultaneously to open the run dialogue box.
- In the run dialogue box, you need to type inetcpl.cpl followed by hitting the enter from the keyboard.
- Now internet options will open in a new window.
- In the new window, navigate to the content tab.
- Now navigate to the SSL State button and click on the button.
- Now once you are done, then close the window of the internet options window.
Now try to open Google Chrome and check if it is working fluently or not. If not, then scroll the page down to get other methods in detail.
Method 4: Check Firewall Settings
Many times your computer firewall can restrict some websites, and this can display ERR_SSL_PROTOCOL_ERROR error in Google Chrome. Windows firewall helps to keep your computer secure by controlling and checking all outgoing and incoming traffic of your computer.
Usually, it’s a good thing that your system is checking if everything is going properly or not. It protects and restricts your system from unsafe websites, but if you are still encountering the error in a safe site, then you can easily remove that site’s address and can use it hassle-freely.
Well, in this case, the firewall’s Blacklist can solve this ERR_SSL_PROTOCOL_ERROR error. To perform this method, you need to:
- Press the Windows key and R together to open the run dialogue box.
- In the run dialogue box, you need to type firewall.cpl followed by hitting the enter button.
- In the top left corner, you will see an option Advanced settings, and this will end up with opening a new window.
- Now click on the Inbound Rules.
- In the current Windows, if there is any website address, then from the right panel, select the option labeled Disable Rules or delete.
- After this click on Outbound Rules and repeat these steps .
Once you’re done with all steps, close the window and check if the website is opening or not, which you’ve deleted from that window. Now try to open Google Chrome and check if the problem is still appearing or not. If still it appears then go for the next method.
Method 5: Scan for Viruses
The presence of viruses and malware can trigger various problems in your computer, which can become more harmful for your system. Though it is told earlier to disable security applications in rare cases viruses and malware can cause this ERR_SSL_PROTOCOL_ERROR error.
So it is recommended to go for a thorough scan of your computer by which the presence of viruses and malware can be detected easily. After scanning, if any odds are found, then the computer will automatically restore them.
Method 6: Reset Router
If you are done with all the above-mentioned methods, and none of them worked for you, and still you are facing ERR_SSL_PROTOCOL_ERROR error on Google Chrome, then it is recommended to check if all web browsers present in your system are working properly or not.
If you are experiencing the same issue from all of your devices, then it could be because of your router or network’s problem. This problem can be solved easily by resetting or restarting your router or network settings.
Read Also:
Conclusion
Well, if you are done with all early mentioned methods or even the last method also and did not make any impact on this error, then it could be due to the hardware issue of your router. It is suggested to check the hardware configuration of your router once.
But it is one of the most popular errors in Google Chrome, which many people usually face, so there is nothing to worry about. If you have found this article helpful, then do not forget to share which methods help you in this. Good luck!
Leave a Reply