We’ve all had internet issues at some point in our online lives. The Internet has shown to be a helpful ally in locating anything and everything inside our comfort zone. It creates a connection between ourselves and the knowledge we want to learn.
However, the user may occasionally experience difficulties connecting to the network. Some issues prohibit users from connecting to the internet, and as a result, the website cannot be accessed. This occurs for a variety of reasons.
And in order to address this difficulty, the user must first understand the problem in its entirety. Any device’s primary internet connection can be wireless or wired. Users must determine whether the issue is with the router or with the internet provider’s connection.
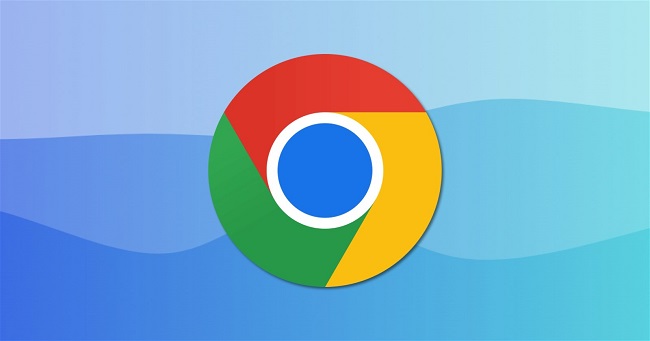
The user can check this by connecting to another device or router to see if the network is up and running. If the network is not building, the fault is with the router; if it is, the user should contact the ISP or Internet Provider for assistance.
The router receives its internet connection from the Internet Service Provider. The users can then look over the answers below and attempt to solve the problem on their own in their own time.
Read Also:
Understanding ERR_INTERNET_DISCONNECTED in Chrome
ERR_INTERNET_DISCONNECTED is an error message displayed by Google Chrome when it cannot access the internet. This error halts online activities and can be a source of frustration, especially if the cause is not immediately apparent.
What Causes ERR_INTERNET_DISCONNECTED?
Several factors can lead to the ERR_INTERNET_DISCONNECTED error:
- Network Connection Issues: Problems with your internet connection are the most common cause.
- Router or Modem Issues: Faulty or misconfigured networking hardware can disrupt internet access.
- Wi-Fi Interference or Range Issues: Weak or unstable Wi-Fi signals can cause this error.
- Incorrect Network Settings: Improperly configured network settings on your device can lead to connectivity problems.
- Firewall or Antivirus Blocking: Security software might mistakenly block Chrome from accessing the internet.
- Browser Cache and Cookies: Corrupted cache or cookies in Chrome can sometimes result in this error.
ERR_INTERNET_DISCONNECTED Error 8 Solutions
We recommend that customers utilise these methods only when their internet provider allows them. And the issue is caused by router malfunctions, not by the internet provider.
Method 1: Fixing the Local Area Network Settings
Many times, the user’s computer is set to change the automated Local Area Network settings. This indicates that after a period of time, the computer will attempt to connect to a new Local Area Network. As a result, the user selects the connection he or she had in the interim.
Changing these settings will assist in restoring control of the internet network. As a result, the issue of internet error has been resolved. The procedures below will assist the user in changing the settings on their computer –
Step 1: The user must either press the “Windows key” and “W key” together to open the “control panel,” or search for it in the search bar.
Step 2: The user must then choose “Internet Options.” If the user is unable to see this choice, they must change their view to small icons, after which they should be able to see it.
Step 3: They must go to the Connections tab after opening the internet options. Which should be near the window’s top. Following that, the user must choose the LAN settings.
Step 4: A list of items would appear on the user’s computer screen. The user must uncheck all of the boxes before pressing the OK button on the window.
If this doesn’t work, users can try the following options:
Method 2: Clearing Browsing Data
To re-establish the network on the computer, the user can attempt erasing all of the cookies and caches from the standard browser. Because this type of data might occasionally cause the user’s network connection to be terminated.
As a result, cleansing these data will aid in the resolution of the internet problem. The steps below will assist you in deleting these files from two popular browsers: Firefox and Chrome. The removal of this data in browsers follows a similar pattern.
The following are some examples of how to do it –
Firefox: Clear Browsing Data
The user can quickly remove these files using this browser by pressing three keys on their keyboard. In this browser, the delete function is accessed by pressing Ctrl + Shift + Del. After tapping those keys for the delete shortcut, a delete window will appear on the user’s computer screen.
The default settings would already be in the window. All the user has to do now is tap Okay. The files would be erased as well. After that, the user must restart the browser to determine if the problem persists. Cleaning is now being done in the second browser –
Clear Google Chrome’s Browsing Data
To remove the browsing data in Google Chrome, type chrome:/history in the URL bar, then click the Clear browsing data option on the pop-up window. The user must then check all of the boxes available on the window, and then click the Clear browsing data option again.
Finally, the user must restart Chrome to see if the problem has been resolved or if it still exists. If the aforementioned approach does not work, the user can try the following.
Method 3: Reinstalling Antivirus
Antivirus software can sometimes prevent the internet from connecting to the network. If this is the case, the user must remove their antivirus software. They can do so from their computer by heading to Control Panel -> Programs & Features and finding the antivirus programme -> Uninstall a Program.
The user must determine whether or not their internet connection has been restored. If the connection is restored, the user has identified the source of his or her problem. For protection, the user must either reinstall their antivirus or switch to fresh software.
Method 4: Delete WLAN Profiles (Wireless Profiles)
The user must use the command prompt provided by the application. The following steps will assist the user in carrying out the method –
Step 1: To open the command prompt, press the Windows Key and X at the same time.
Step 2: The user must now go to Start and type Type cmd, then right-click on cmd and select Run as administrator from the menu.
Step 3: Once the new window has opened, type netsh WLAN show profiles into it.
Step 4: To erase all Wi-Fi profiles, the user must next run the following command.
delete profile name=”[PROFILE NAME]” using netsh wlan
Step 5: The user must repeat this procedure for all WI-FI profiles.
Step 6: The user must now reconnect to their wireless network. And then see if it works.
Notes: When creating WI-FI name profiles, the user must remember not to delete the “quotes.”
Method 5: Modify Internet Preferences
The proxy is a good internet configuration that is enabled in the system for concealing privacy online. However, these settings can occasionally disrupt the connection, resulting in ERR_INTERNET_DISCONNECTED.
The procedures below will assist the user in changing the settings on their computer –
Step 1: To launch the Settings application, click on the Windows icon or press Windows key + I.
Step 2: Select Network & Internet from the drop-down menu.
Step 3: In the left pane, select the Proxy tab.
Step 4: Go to the right pane and disable all of the Proxy options that are activated.
After disabling the proxy, the problem should have been resolved by now.
Method 6: Turn off/uninstall Your AntiVirus/Firewall Software
Antivirus and firewall software are essential tools for safeguarding data on the internet from illegal access. It may recognise some web pages as malware in some instances and hence block access to them. As a result, the ERR_INTERNET_DISCONNECTED error occurs.
If this happens, the user may need to temporarily disable the antivirus and firewall. If the error persists, removing them may be an option for resolving the issue. If the issue is fixed, the user can reinstall the antivirus and firewall.
Method 7: Reinstall your Network Adapter
If the network adapter drivers are not installed correctly, the system may experience an error. One of the most common ways to fix it is to reinstall the drivers. The instructions below will assist you in changing the network adapter settings in your system:
Step 1: To access the Power User Menu, right-click on the Windows button or press Windows key + X.
Step 2: Select Device Manager from the drop-down menu. On the screen, a little tab with the name Device Manager appears.
Step 3: Find and right-click on the network adapter to uninstall the device.
Step 4: Double-check Delete the device’s driver programme and, if it’s available, click Uninstall.
Finally, the user is advised to restart the system in order to save the modifications made thus far and continue to utilise it. If the problem persists, the user can download the most recent version of the adapter.
Method 8: Modify your Wireless Network’s Name and Password
Changing the wireless network’s name and password may assist the user in resolving the ERR_INTERNET_DISCONNECTED problem. This easy step can be completed by connecting the router, then going to the wireless area and changing the necessary data.
This step can alternatively be completed by connecting the router to the system and searching for 192.168.0.1 as the default gateway. The wireless network’s page appears, and the user can alter his wireless network’s name and password.
The network connection and the ERR_INTERNET_DISCONNECTED error may be resolved by rebooting the router.
Read Also:
Leave a Reply