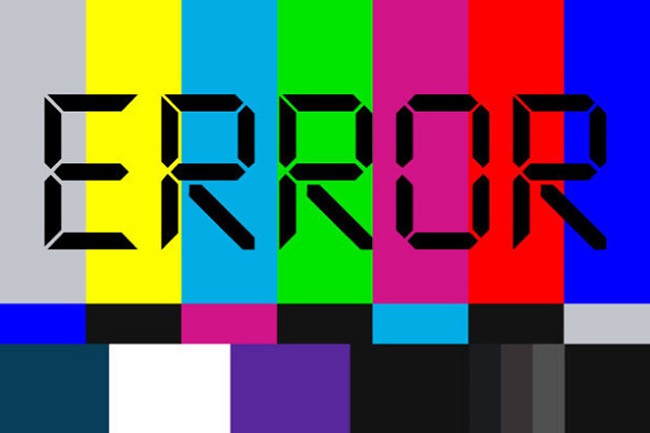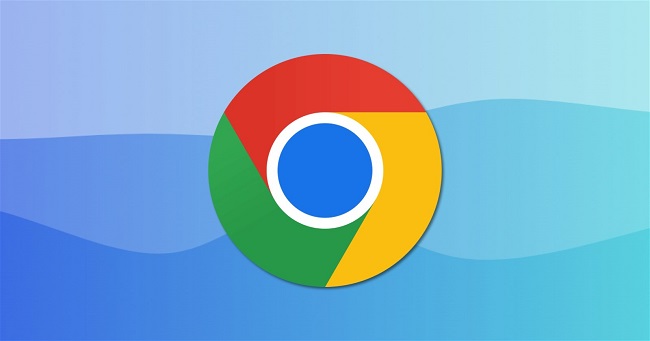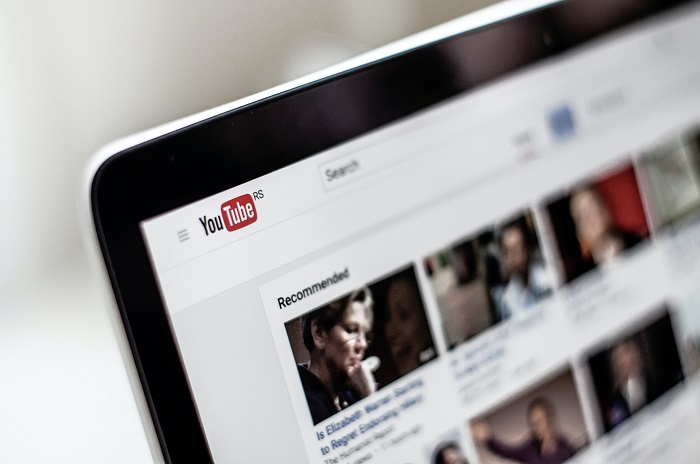Windows 10 is a system that needs to be updated on a regular basis. These upgrades allow you to take advantage of the most recent and advanced features and improvements. It’s not an easy operation, especially when there are numerous update mistakes.
There is an error known as 0x8007001F among the errors. This issue prohibits customers from updating their operating system, which is necessary as Windows 10 becomes obsolete, posing a security and performance risk.

Understanding the 0X8007001F Error
The 0X8007001F error is a specific Windows Update error that typically occurs when users try to install updates on their Windows operating system. This error code signifies a failure in the update process, which can stem from various underlying system issues.
It often prevents the successful installation of important security patches and software updates, leading to potential vulnerabilities and outdated system components.
Read Also:
Common Causes of the 0X8007001F Error
Several factors can contribute to the occurrence of the 0X8007001F error:
- Corrupted System Files: Damaged or missing system files can impede the update process.
- Driver Conflicts: Outdated or incompatible drivers, especially audio drivers, can cause this error.
- Software Conflicts: Certain software, particularly antivirus programs, can interfere with the Windows Update process.
- Insufficient Disk Space: Lack of adequate space on the system drive can prevent updates from being downloaded and installed.
- Network Issues: Problems with the internet connection can disrupt the update download.
Windows Update Error 0x8007001F in Windows 10: 7 Solutions
The 0x8007001F error can also be generated by a variety of third-party software and drivers, all of which should be updated to avoid causing more issues. Errors can occur in previous versions of Windows, such as Windows 7 or 8. This error must be corrected right now.
The following are some possible fixes or solutions:
Method 1: Turn off your AntiVirus Software
To resolve the 0x8007001F Windows update problem, the user must temporarily stop antivirus software. It’s a third-party solution as well. If the error has vanished, the issue was most likely caused by your antivirus software.
A built-in Windows defender solution helps secure Windows 10. Follow the instructions below to temporarily disable your anti-virus –
Step 1: Go to the Start Menu in Windows.
Step 2: There are several different types of Windows security.
Step 3: Finally, press the Enter key.
Step 4: Next, select the Virus and Threat Protection Settings option.
Step 5: Next, select Manage the Settings from the drop-down menu.
Step 6: To temporarily disable Windows Defender Anti-Virus, click the toggle button under real-time protection.
Method 2: Uninstall Audio Drivers
Audio drivers that aren’t up to date can also cause the 0x8007001F issue. While verifying the audio drivers, the user should troubleshoot. It can be done with the use of special programmes, and it is regarded the simplest method.
The steps below can also be utilised to employ the device management solution:
Step 1: To begin, press the Windows logo key plus the X shortcut.
Step 2: Next, from the list of options, choose the device manager.
Step 3: Next, go to sound, then video controller, and select that part.
Step 4: Next, locate and right-click on your audio device.
Step 5: Next, click Update Driver.
Step 6: Next, tell the device manager to look for and download the driver the user need from the internet.
Step 7: Finally, restart your computer to allow the new driver to settle in and begin working properly.
Method 3: Restart the Windows Update Service
Follow these procedures to restart your Windows Update Service –
Step 1: To begin, press the Windows logo key + R shortcut to launch the run application.
Step 2: Next, go to services.msc and press the Enter key.
Step 3: Then, in the list of services, find the Windows update and right-click on it.
Step 4: Next, select the properties option from the drop-down menu.
Step 5: The window will then appear on the Windows Update Properties page.
Step 6: After that, select the general tab and scroll down to the startup type menu.
Step 7: After that, disable the start type option.
Step 8: To save the changes, click the apply button and pick OK.
Step 9: Finally, restart your computer.
Step 10: After your computer has restarted, check to see if the error has been resolved.
Method 4: Conduct an SFC and a DISM Check
If the aforementioned fix fails, run the DISM check, which stands for Deployment Image Servicing and Management. It is regarded as a reliable and effective method of resolving the Windows Updates Error. DISM is a command that can be used to repair the Windows System Image.
Follow the steps outlined below to accomplish this:
Step 1: To begin, open a command prompt with administrative permissions.
Step 2: Next, type DISM.exe/ online/ cleanup image/ restore health into the command prompt.
Step 3: Finally, press the Enter key to enable the aforementioned command to be executed.
To run SFC checker, which stands for System File Checker, you must be logged in as an administrator on Windows and follow the procedures below –
Step 1: To begin, go to the start menu and put cmd into the search box.
Step 2: Right-click cmd.exe and choose Run as Administrator from the context menu.
Step 3: On the User Account Control prompt that appears, select the Yes option.
Method 5: Clean Up Your Bootstraps
The next step in resolving the Windows Update problem is to do a clean boot. This technique will allow us to determine if a third-party programme is causing a problem with Windows Update. Follow the instructions below to clean the boot of your Windows 10 computer –
Step 1: To start the run application, press the Windows logo key and the R key together.
Step 2: Then, in the Run bar, type msconfig and press the OK button.
Step 3: Finally, in the System Configuration Window, locate the service tab only once.
Step 4: Select Hide All Microsoft Services from the drop-down menu.
Step 5: Next, select Disable all from the drop-down menu.
Step 6: Now switch to the startup tab.
Step 7: Next, select the Open Task Manager option.
Step 8: Next, right-click on each startup-related item and select the disable option.
Step 9: Return to System Configuration and select the Apply option before selecting the OK button.
Step 10: Finally, restart your computer.
The computer will start up in a clean boot mode, which means that only the most basic drivers and initial apps will be installed. After the clean boot process is complete, start your Windows normally by going to search and typing misconfig, then pressing Enter.
Then go to the general tab and select regular startup from the drop-down menu. The user must then select the services tab. After that, the user must deselect the option to conceal all Microsoft services and select Enable all.
Then, under the Startup page, select the Open Task Manager option to enable your startup applications, and then click OK. Finally, restart your computer, and you should be back in normal mode.
Method 6: Create A New User Account
If the issue persists, the user should try the following solution: create a new user account. The problem could be that the previous one has become corrupt, resulting in the Windows Update error. The following are some steps to create a new user account in Windows 10 –
Step 1: Open the settings application first, then hit the Windows logo key and the I key at the same time.
Step 2: The user must then select Accounts from the drop-down menu.
Step 3: Next, select the option for Family and Other People.
Step 4: Next, choose the Add Someone Else to the Computer option.
Step 5: After that, select the option “I don’t know this person’s sign-in information.”
Step 6: Next, select the option to add a user who does not have a Microsoft account.
Step 7: Type your new username and password in the next box.
Step 8: Then, to continue, click Next.
Step 9: Finally, switch to your new account and check to see if your computer’s Windows Update is up to current.
Method 7: Make an On-The-Spot Upgrade
If none of the other options work, try executing an in-place upgrade to fix the Windows Update Error 0x8007001F. Follow the steps outlined below to complete it –
Step 1: Open your browser and look for a media creation tool.
Step 2: After that, download and run this programme on your computer.
Step 3: Next, choose “Upgrade this PC now” from the drop-down menu.
Step 4: Next, choose to download and install the suggested updates.
Step 5: To continue, select the next option.
Step 6: Then, to pick what to keep, select the adjustments option.
Step 7: Finally, keep your own documents and programmes.
Step 8: Next, select the next option to proceed.
To finish the upgrade, follow the instructions that appear on your computer’s screen.
Read Also:
Conclusion
I hope these solutions assist you in resolving the 0x8007001F Windows update problem. This in-place upgrade repair may resolve the issue and allow the user to update Windows to the latest version without difficulty and in a timely and efficient manner.
So that you can take advantage of the latest Windows 10 features and upgrades. All of your existing files, folders, documents, and applications will be maintained when you install the latest version on your PC.